Having My computer Icon on desktop is a kind of habit because it serves as a short cut so is being liked very much . Learn the ways of having My computer Icon on the desktop in Windows 8 .
“My Computer” is undoubtedly the most used and known icon in the windows and is definitely the trademark of its Operating System. And the predecessors of Windows 8/8.1 made us accustomed to this icon so much that not being able to use this icon directly in the newer windows version 8 and 8.1 can make us uncomfortable. This latest Operating System avatar from Microsoft does not include this icon by default on the desktop or the metro UI screen.The Operating System with windows 8/8.1 boot directly into the metro UI instead of desktop mode and from there using desktop tile you can switch to desktop mode. But the Computer icon will instead be missing from the desktop as by default the windows 8 version or higher do not include this icon on the desktop screen. If user wants this icon on the desktop then have to rather do it manually to place this and many other icons on the desktop screen of their windows 8.
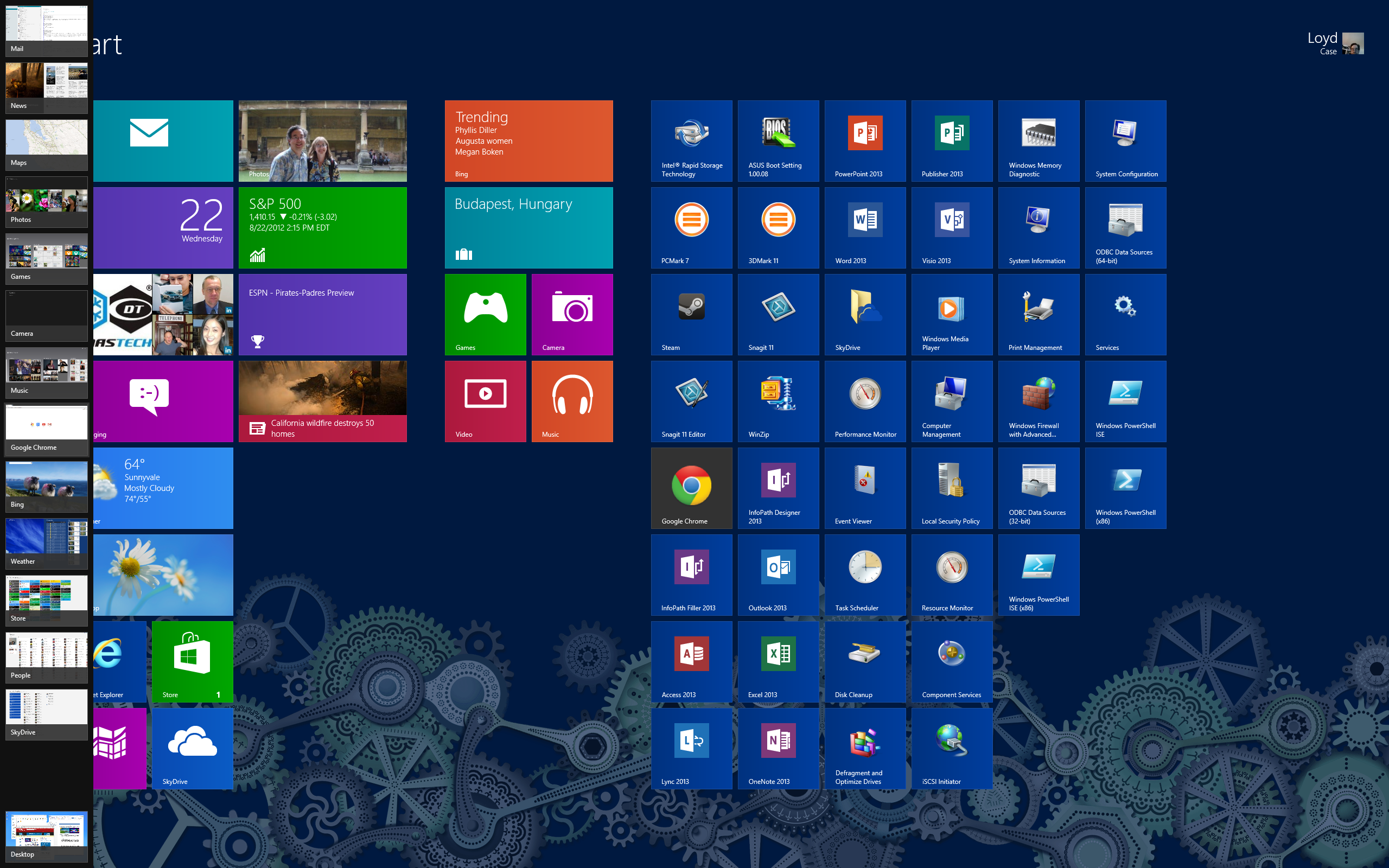
In the predecessors of Windows 8 you can easily go to the start menu and from there you can put the “My Computer” icon on the desktop screen by selecting “Show on desktop” option. But the Start menu is now missing from the newer versions of windows like 8/8.1 so this option cannot be used to put Computer icon on the desktop. The Computer icon proves very handy to all the users as you can access your disk partitions through it. In this guide you get to know how to put Computer icon on desktop in Windows 8.
Follow the steps below to show the “My Computer” icon on the desktop in Windows 8:
Step 1 a. Switch from the metro UI mode to the normal desktop mode first. To do so click on the Desktop tile visible in Metro UI. That will bring the normal desktop mode.
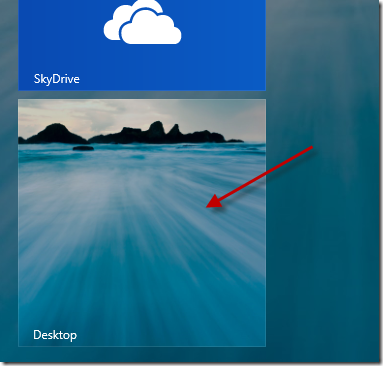
Step 2 a. Right click anywhere on the blank space on screen. A menu will be opened. Click on “Personalize”.
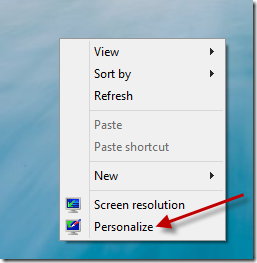
Step 3 a. Personalization screen will be opened. On the left panel “Change Desktop Icons” option will be visible. Click on that option.
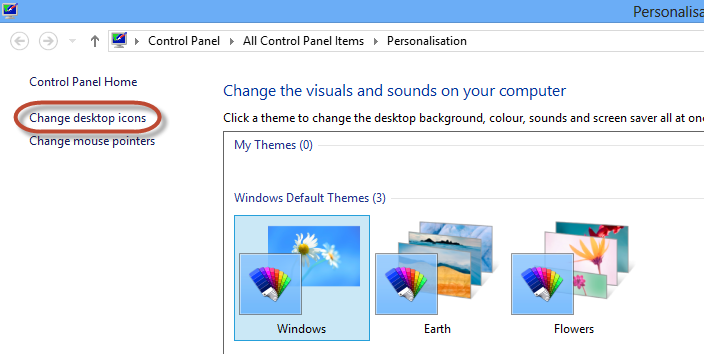
Step 4 a. A window will open now displaying the desktop icon settings. There you can see all the desktop icons marked to be displayed on the desktop. Check the option of “Computer” in the desktop icons tab.
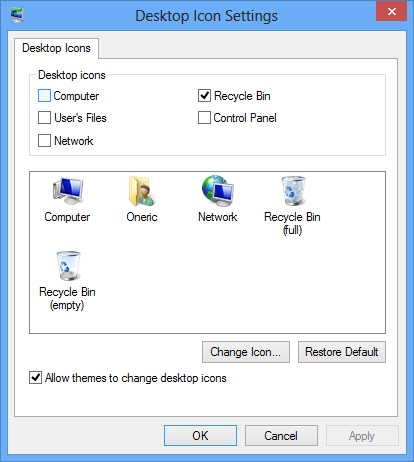
Step 5 a. Click apply to change the settings.
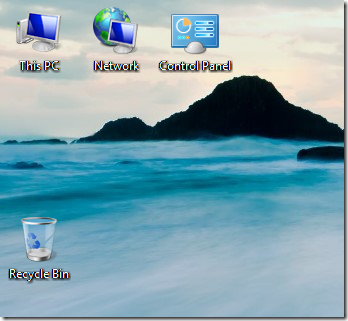
After the settings are applied you would be able to see the Computer icon on the desktop now. You can enable many other icons also like “Network”, “Control panel” and many more.
Once you follow the above steps correctly your My Computer icon will be displayed on the desktop screen. In the similar fashion you can also add as many icons on the desktop screen as you want. Many other icons like the “Control Panel” and “Network” and many more are not included by default on desktop screen in Windows 8. But following the same procedure for all these icons you can make your desktop screen the same old style desktop screen of the predecessor versions of windows 8/8.1.
Related Articles :

