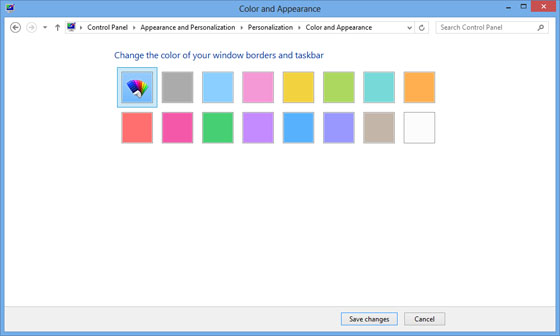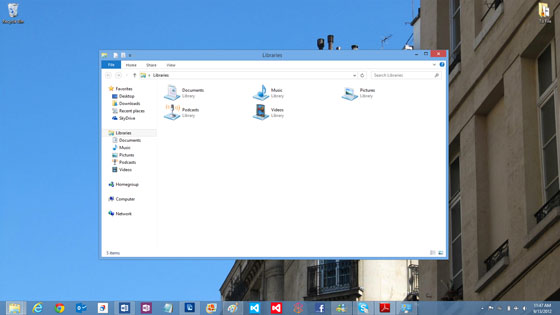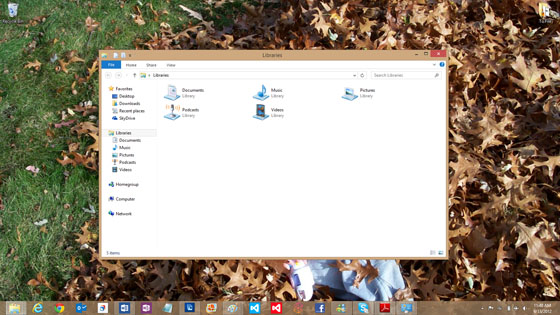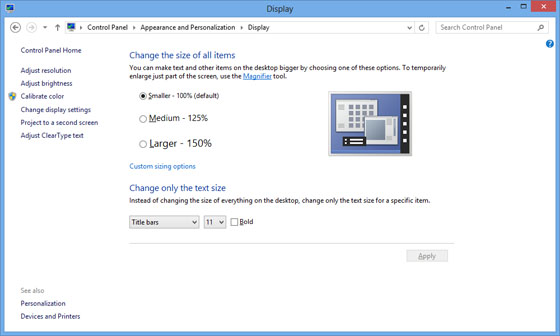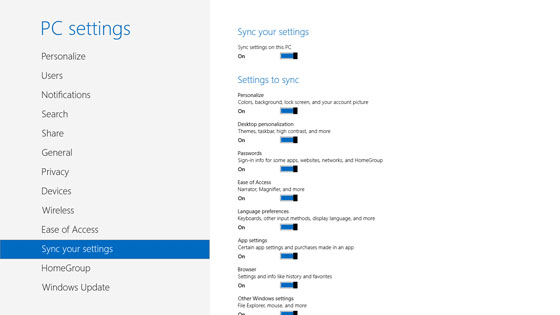The article enlists Windows 8 customizing tips. Here are some of the important tips:
The new Microsoft Windows 8 comes in with great features which are both useful and fun to play with. One of the best features of Windows 8 is that it is far more customizable than its predecessor Windows 7. Though most of the customization techniques have been carried forward untouched from Windows 7 to Windows 8 but there are many new and further detailed customizations which are available this time which will be discussed in this article.
AUTOMATIC COLOR OPTION
In Windows 7 we had the ‘Aero Glass’ effect which caused the borders of the explorer windows to go transparent to a certain extent but due to battery trepidations, this effect has not been used in Windows 8, instead a flat and opaque effect for the explorer windows has been chosen this time. But nevertheless, you can definitely change the color of this opaque border as per your desires. You can obviously save these customizations in the form of custom themes on your device. The difference is that in Windows 7, you had to choose the colors on your own whereas in Windows 8, it intelligently choses a color for the explorer windows, which matches your desktop background.
To see the effect, go to the personalization panel. Now click on the color option.
This time the options here are simpler and notice the automatic option for sure. If you select it, Windows will automatically adjust the theme color as per your desktop background as exhibited below.
If you choose an image with more blue in it,
And if it’s an autumn one,
So it is definitely a nice thing to play with.
RESIZING WINDOWS ELEMENTS
In Windows 7, you had the option to scale the whole display in order to get readable fonts while opting for very high resolutions; in Windows 8 too, the functionality is intact with an additional option to control the fonts of various elements independently. In order to utilize, go to the Display control panel (by clicking on the display option on the personalize panel on the bottom left).
The additional options allow you to resize the various elements on the explorer window, including menus, message boxes, title bars etc. Just select the desired value for the respective element and you will see some of the changes without signing back again in real time.
DESKTOP SYNC SETTINGS
You can sync settings from one PC to another via SkyDrive, if you are using a Microsoft Account to sign in to Windows 8. To do so, just go to sync your settings options in the PC settings.
You can choose various settings to sync from and get your personalized setting on any PC. You can even sync the settings which you use to open a certain file type through a specific program only (other than default), accessibility settings and much more. The SkyDrive integration doesn’t come pre-loaded in Windows 8 but can be downloaded free via Windows Essentials 2012 add-on pack.
So with Windows 8, though the complexity of the OS has definitely increased but, it comes with a good range of personalization options which will definitely make up for it.