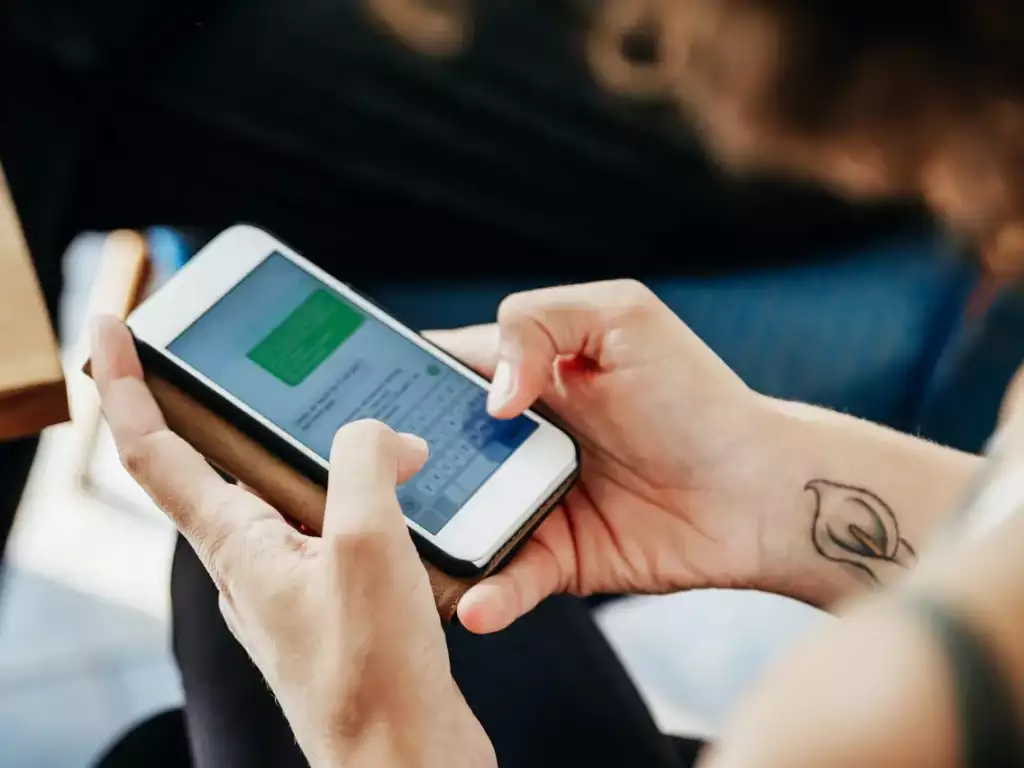
Being part of a group text can be fun and informative, but there are times when the constant notifications become too much, and you might find yourself wondering how to remove yourself from a group text. Whether you’re an Android or iPhone user, there are steps you can take to either leave a group chat or silence it. This article will guide you through how to remove yourself from a group text, ensuring peace and quiet when you need it.
Table of Contents
How to Remove Yourself from a Group Text on Android
If you’ve found yourself in an unwanted group text on your Android device, you may be seeking a way to exit the conversation. While the process for how to remove yourself from a group text on Android can vary depending on the messaging app you’re using, here are the general steps you can follow:
Step 1: Open the Group Text
Navigate to your messaging app and open the group text conversation you wish to leave.
Step 2: Access the Group Details
Tap on the name of the group at the top of the conversation or the three dots in the upper right corner to open the group details or settings.
Step 3: Opt for More Options
In the group details or settings menu, look for an option that says ‘More,’ ‘Group details,’ or an equivalent to find additional actions you can take.
Step 4: Leave the Group
Search for a ‘Leave group’ or ‘Exit group’ option. This will remove you from the group text. Be aware that some group texts, especially those involving SMS/MMS, may not have an option to leave the group directly.
Step 5: Confirm Your Exit
If prompted, confirm that you want to leave the group text. Once you confirm, you should no longer receive messages from this group.
What to Do If There’s No ‘Leave’ Option
In some cases, primarily when the group text is sent through SMS (as opposed to an app that uses data, like WhatsApp or Signal), you might not have the option to leave the group directly. Here’s what you can do:
- Mute the Conversation: If leaving the group isn’t an option, you can mute the conversation to stop receiving notifications. The messages will still arrive, but your phone won’t buzz or ring every time.
- Ask to Be Removed: In some messaging apps, only the person who created the group can remove participants. If this is the case, you can ask the group admin to remove you.
- Block the Conversation: As a last resort, you can block the conversation. However, this also blocks all individuals in the group from contacting you individually.
Step 6: Check Your Messaging Settings
Some Android devices offer advanced messaging settings that can manage group texts differently. Explore your messaging app’s settings to see if there are additional options for handling group conversations.
By following these steps on how to remove yourself from a group text on Android, you can take control of your messaging experience and maintain your peace of mind.
How to Remove Yourself from a Group Text on iPhone
For iPhone users involved in a group text that’s no longer relevant or desired, finding out how to remove yourself from a group text on iPhone can be a significant relief. Fortunately, iOS allows you to exit group messages with ease, provided certain conditions are met. Here’s what you need to do:
Step 1: Open the Messages App
Launch the Messages app on your iPhone to view your text conversations.
Step 2: Select the Group Text
Tap on the group text conversation you wish to exit. Remember, this only works with iMessage groups, not mixed iMessage and SMS/MMS groups.
Step 3: Tap on the Group Icons
At the top of the group message, you’ll see small profile pictures or initials of the group members. Tap on these icons.
Step 4: Click on “info”
After tapping the group icons, a dropdown menu will appear. Tap on the “info” button to access more options regarding the group text.
Step 5: Leave the Conversation
Scroll down until you see the “Leave this Conversation” option in red. Tapping this will remove you from the group text.
Requirements for Leaving a Group Text
It’s important to note that the “Leave this Conversation” option will only be available if all the following conditions are met:
- All participants in the group text are using iMessage (indicated by blue bubbles).
- The group has at least three other participants besides yourself.
- Your iPhone is running a recent version of iOS.
What If You Can’t Leave the Group Text?
If the “Leave this Conversation” option is greyed out, or if you’re in a mixed iMessage and SMS/MMS group, you will not be able to leave the group text. However, you can still control the notifications:
- Mute the Group Text: Use the “Hide Alerts” option to mute notifications for the group text. This will prevent your iPhone from buzzing or ringing every time a new message is sent to the group, but you’ll still receive all the messages.
- Ask to Be Removed: If you know the creator of the group text, you can ask them to remove you. However, this may not be possible in all types of group messages.
- Delete the Conversation: Although this won’t remove you from future messages, you can swipe left on the group text and delete the conversation to clear the history from your iPhone.
By following these steps on how to remove yourself from a group text on iPhone, you can ensure your Messages app remains a place of welcome communication, free from unwanted chatter.
How to Mute a Group Text on Android
Sometimes, it’s not possible to remove yourself from a group text, especially if it’s an SMS-based chat without the functionality to let individual members exit. In such cases, knowing how to mute a group text on Android can be incredibly useful. Muting a group text will prevent notifications from disrupting your day but will still keep you in the loop for when you choose to catch up with the conversation. Here’s how you can mute a group text on your Android device:
Step 1: Open Your Messaging App
Find and tap on your default messaging app where the group text is located.
Step 2: Select the Group Text
Navigate through your messages and tap on the group text you wish to mute.
Step 3: Access the Notification Options
Tap on the three dots in the upper right corner of the screen to open the message settings or options. On some devices, you may need to press a physical button for menu options.
Step 4: Mute Notifications
Look for an option that says ‘Notifications’ or ‘Mute notifications’. This might be directly in the dropdown menu, or you may need to go into ‘Details’ or ‘Settings’ to find it.
Step 5: Choose the Mute Duration
After selecting to mute notifications, you will often have the choice to mute for a certain duration (1 hour, 8 hours, 1 week, etc.) or indefinitely until you decide to turn notifications back on.
Step 6: Confirm Your Selection
Once you’ve selected the duration, confirm your choice if necessary. The group text should now be muted, and you won’t receive alerts for new messages.
Additional Tips for Muting Group Texts
- Customize Your Notification Settings: Some messaging apps allow for more granular notification settings, where you can choose to still see a silent notification in your status bar for new messages without a sound or vibration.
- Check Your ‘Do Not Disturb’ Settings: If you want to mute notifications only during certain times of the day, consider using your phone’s ‘Do Not Disturb’ settings to schedule silence periods.
- Consider Archiving the Conversation: If your messaging app has an archive feature, you can archive the group text to hide it from your main conversation list without deleting it.
By muting a group text on Android, you can maintain your sanity without having to leave the conversation entirely. This can be particularly useful for work-related chats or family conversations that you prefer to read on your own time.

