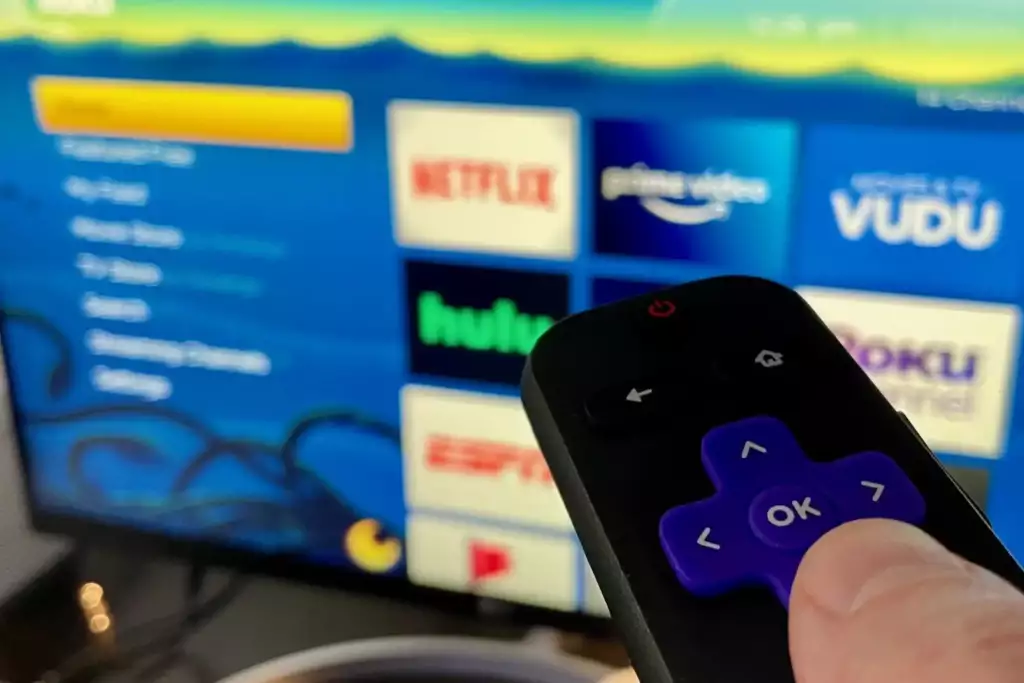
In the world of streaming and smart devices, Roku has emerged as a popular choice for many. Whether you’re setting up a new device, troubleshooting, or configuring your network, knowing “How to Find the IP Address for Roku” is an essential skill for any Roku user. This guide will provide a comprehensive walkthrough on different methods to locate your Roku device’s IP address. We will cover how to find the IP address for Roku using the mobile app, a web browser, and even with your Roku remote. By the end of this article, you’ll be equipped with all the knowledge needed to easily retrieve your Roku’s IP address in various situations.
Table of Contents
How to Find the IP Address for Roku With Mobile App
In the age of smart devices, knowing “How to Find the IP Address for Roku” is invaluable for troubleshooting and configuring your home network. One of the easiest and most convenient methods is using the Roku mobile app. This method is particularly useful if your Roku device is already functioning and connected to your network. Here’s a step-by-step guide on how to find the IP address for Roku using the mobile app:
- Download and Install the Roku Mobile App:
- If you haven’t already, download the Roku mobile app from the Google Play Store or Apple App Store.
- Make sure your smartphone or tablet is connected to the same Wi-Fi network as your Roku device.
- Open the App and Connect to Your Roku Device:
- Launch the Roku app on your mobile device.
- The app should automatically detect your Roku device. If it doesn’t, ensure that your phone and Roku device are on the same Wi-Fi network.
- Select your device from the list of available devices to connect.
- Navigate to the Settings Menu:
- Once connected, tap on the ‘Settings’ icon in the app, usually represented by a gear or three lines.
- In the settings menu, look for a section related to your Roku device’s information or network details.
- Locate the IP Address:
- Under the device or network information section, you should find the IP address of your Roku device.
- This IP address represents the unique identifier for your Roku device on your home network.
- Note Down the IP Address:
- Write down or take a screenshot of the IP address for future reference, especially if you are troubleshooting or need to use it for network configurations.
- Additional Options in the App:
- The Roku mobile app may also offer additional functionalities, such as remote control features, voice search, and the ability to stream content from your mobile device to your Roku.
Using the Roku mobile app to find the IP address is incredibly user-friendly and does not require technical expertise. This method is ideal for those who prefer a quick and straightforward approach to “How to Find the IP Address for Roku.” It’s especially handy when you don’t have direct access to the Roku device or your TV. Remember, keeping your Roku and mobile app updated ensures smoother performance and access to the latest features and security updates.
How to Find the IP Address for Roku With Web Browser
Another effective method for “How to Find the IP Address for Roku” is by using a web browser. This approach is particularly useful if you cannot access your Roku directly or if you do not have the Roku mobile app installed. Here’s how you can find your Roku’s IP address through your web browser:
- Access Your Router’s Admin Page:
- Open a web browser on a device connected to the same network as your Roku.
- Enter your router’s IP address into the browser’s address bar. This is typically something like
192.168.0.1or192.168.1.1. If you’re unsure of your router’s IP address, check the manufacturer’s website or the manual that came with your router.
- Log In to the Router:
- Upon entering the router’s IP address, you’ll be prompted to log in. Enter your username and password. If you haven’t changed these, they may still be set to the default provided by the manufacturer.
- Navigate to the List of Connected Devices:
- Once logged in, look for a section that lists all the devices connected to your network. This might be labeled as “Connected Devices,” “Attached Devices,” “My Network,” or something similar, depending on your router’s brand and model.
- Locate Your Roku Device:
- In the list of connected devices, look for your Roku. It might be identified by the name ‘Roku’ or by the model number. If you have multiple Roku devices, they might be listed separately.
- If you’re unsure which one is your Roku, you can identify it by turning off your Roku device and seeing which device disappears from the list.
- Find the IP Address:
- Once you’ve identified your Roku device in the list, its IP address will be displayed alongside it. This is the IP address assigned to your Roku device by your router.
- Record the IP Address:
- Note down or take a screenshot of the IP address for future reference, especially if you need it for network-related setups or troubleshooting.
Using a web browser to find the IP address for Roku is a bit more technical compared to the mobile app method, but it provides a surefire way to locate your Roku’s IP address directly from your network. This method is ideal when “How to Find the IP Address for Roku” becomes necessary for network configurations, parental controls, or when accessing certain third-party applications that require your Roku’s IP address. Remember, ensuring that your router’s firmware is up-to-date can also enhance the security and performance of your network, making it easier to manage connected devices like your Roku.
How to Find Roku IP Address With Your Remote
For many Roku users, the simplest method to answer the question “How to Find the IP Address for Roku” is by using the Roku remote. This method is straightforward and does not require any additional devices or technical know-how. Here’s how you can find your Roku’s IP address using just the Roku remote:
- Navigate to the Roku Home Screen:
- Start by pressing the ‘Home’ button on your Roku remote. This will take you to the main menu where you can access various settings and options.
- Access the Settings Menu:
- Using the directional buttons on the remote, navigate to the ‘Settings’ option on the menu and select it.
- Go to the Network Section:
- In the ‘Settings’ menu, look for the ‘Network’ option and select it. This section allows you to view and modify your Roku device’s network settings.
- View Network Details:
- Once you are in the ‘Network’ section, select ‘About’ or a similar option that provides detailed information about your Roku’s network connection.
- This page will display various pieces of information about your network connection, including the status, signal strength, and the IP address of your Roku device.
- Locate the IP Address:
- On the ‘About’ page, look for the IP address. It will typically be listed as “IP Address” followed by a series of numbers (e.g., 192.168.1.2). This is the unique address assigned to your Roku device on your network.
- Note Down the IP Address:
- Write down or take a mental note of the IP address for future reference, particularly if you need it for configuring network settings, troubleshooting, or using certain apps that require your Roku’s IP address.
Finding the Roku IP address with your remote is a convenient method for those who prefer to use the Roku interface directly. This method is particularly helpful when “How to Find the IP Address for Roku” is necessary for immediate troubleshooting or for quick reference. It’s also the most straightforward approach for users who are not comfortable navigating their router’s settings or using additional apps.
Remember, staying familiar with your Roku’s interface and settings not only helps in situations like finding the IP address but also enhances your overall experience with the device. Whether it’s for general knowledge, troubleshooting, or network configuration, knowing “How to Find the IP Address for Roku” using your remote is an essential skill for any Roku user.
Conclusion
In conclusion, mastering “How to Find the IP Address for Roku” is a valuable skill for any Roku user. Whether you’re troubleshooting, setting up a new device, or managing your home network, knowing how to access this crucial piece of information can make the process much smoother. We’ve explored three different methods: using the Roku mobile app, a web browser, and the Roku remote. Each method has its unique advantages and can be chosen based on your comfort level and the tools at your disposal.
Using the mobile app is quick and convenient, particularly for those who prefer a user-friendly interface. The web browser method, while a bit more technical, is perfect for those who want a direct view from their network settings. Lastly, the Roku remote approach is the most straightforward and requires no additional devices or technical know-how.
Remember, understanding “How to Find the IP Address for Roku” is more than just a troubleshooting step; it’s about being in control of your streaming experience and ensuring that your device seamlessly fits into your home network. With the guidance provided, you’re now well-equipped to locate your Roku’s IP address in a variety of situations. Happy streaming!

