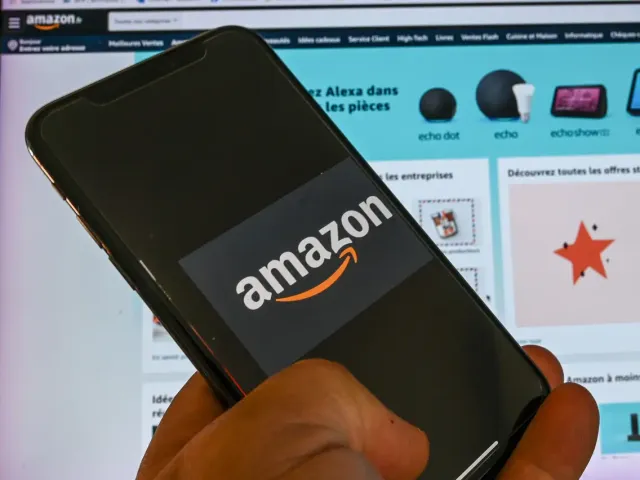
In an era where online shopping has become a staple of daily life, privacy and discretion are more important than ever. A frequent question among Amazon users is, “Can you hide Amazon orders?” Whether it’s for a surprise gift, personal items, or simply to keep your shopping habits private, there are legitimate reasons for wanting to keep your Amazon order history under wraps. This blog post will delve into this question, exploring various methods and answering, “Can you hide Amazon orders?” in detail.
Table of Contents
How to Hide an Amazon Order
If you’ve ever wondered, “Can you hide Amazon orders?” you’ll be pleased to know that there is a way to make your Amazon orders less visible within your account. While Amazon does not allow you to delete an order completely, you can archive orders, which effectively hides them from your immediate view in the order history. This feature is particularly useful for keeping gifts a surprise or simply maintaining a cleaner and more organized order history. Here’s a step-by-step guide on how to hide an Amazon order by archiving it:
- Log into Your Amazon Account: Start by signing in to your Amazon account on a web browser. The Amazon app does not support archiving orders, so you’ll need to use a desktop or mobile web browser for this task.
- Navigate to Your Orders: Once logged in, go to the “Accounts & Lists” drop-down menu located at the top right corner of the Amazon homepage. From the menu, select “Your Orders” to access your order history.
- Find the Order You Want to Hide: Scroll through your order history to find the order you wish to hide. You can use the search bar at the top of the order list to search for specific items if you have a lot of orders.
- Archive the Order: Next to the order details, you’ll find a button or link that says “Archive Order.” Click on this to initiate the process of hiding your order. Amazon may ask you to confirm your choice, so click “Yes” or “Archive Order” again to confirm.
- Confirmation: Once the order is archived, it will no longer appear in your main order history. You’ll receive a confirmation message from Amazon stating that the order has been successfully archived.
It’s important to note that archiving an order does not delete it permanently; it merely removes it from your default order history view. If you need to access your archived orders in the future, you can do so by selecting “Archived Orders” in the “Your Orders” drop-down menu or by searching for the specific item in your order history.
Archiving orders is a handy feature for those looking to keep their Amazon shopping discreet or organized. Whether you’re hiding a gift or simply prefer to keep your order history tidy, knowing how to hide an Amazon order can enhance your Amazon shopping experience by giving you more control over your digital footprint on the platform.
How to Hide Your Amazon Orders with Amazon Household
When addressing the concern, “Can you hide Amazon orders?” particularly within a shared household, Amazon Household presents an effective solution. This feature is designed to allow families or groups living together to share the benefits of Amazon Prime while maintaining individual privacy, especially regarding order histories. Amazon Household is particularly useful for hiding orders from other members, such as when purchasing gifts or personal items. Here’s how you can use Amazon Household to keep your Amazon orders hidden from other members of your household:
- Understand Amazon Household: Amazon Household allows you to link two adult Amazon accounts, along with accounts for up to four teenagers and four children, enabling everyone to enjoy Prime benefits while keeping their accounts separate. This separation includes individual order histories, wish lists, and payment methods.
- Set Up Your Amazon Household: To start, one adult needs to invite the other to join their Amazon Household. You can do this by going to the “Accounts & Lists” drop-down menu on the Amazon homepage and selecting “Your Account.” From there, find the section labeled “Shopping programs and rentals” and click on “Amazon Household.” Follow the prompts to add another adult, a teen, or a child to your Household.
- Accept the Invitation: The other adult will need to accept the invitation to join the Amazon Household. They will receive an email or a notification in their Amazon account to confirm the invitation. Once accepted, the two accounts will be linked under a single Amazon Household.
- Maintain Separate Order Histories: Once your Amazon Household is set up, each member will maintain their own separate Amazon account with individual order histories. This means that when you place an order, it will only appear in your account’s order history and not in the order history of other Household members. This effectively hides your orders from other members, ensuring privacy and surprise when needed.
- Manage Teen and Child Profiles: For accounts linked to teenagers and children, adults can set parental controls and approve orders before they are placed. This not only allows for supervision but also keeps these orders separate, further maintaining privacy within the Amazon Household.
- Communication and Sharing: While Amazon Household helps in keeping orders private, it’s also designed for easy sharing of Prime benefits and digital content like eBooks, games, and apps. Communicate with your Household members to ensure everyone understands how to use and benefit from the shared account while respecting each other’s privacy.
Using Amazon Household to hide your Amazon orders is a strategic way to enjoy the benefits of shared Prime membership without sacrificing individual privacy. Whether it’s for birthday surprises, holiday gifts, or personal purchases, this feature ensures that your orders remain your own, fostering a sense of trust and respect among Household members.
How to Hide Your Amazon Orders by Archiving Orders
When considering the question, “Can you hide Amazon orders?” one effective method offered by Amazon is archiving your orders. Archiving orders is a feature that allows you to hide specific orders from your main order history. This is particularly useful if you want to keep certain purchases out of sight, either for privacy reasons or simply to declutter your order history. Let’s delve into how you can use this feature to hide your Amazon orders:
- Access Your Amazon Account: Firstly, log into your Amazon account using a web browser. It’s important to note that the Amazon mobile app does not support the order archiving feature, so you will need to use a computer or the web browser on your mobile device.
- Navigate to Your Order History: Go to the “Your Orders” section of your account. This can be found by hovering over the “Account & Lists” section on the Amazon homepage and then selecting “Your Orders” from the dropdown menu.
- Locate the Order to Archive: Once in your order history, browse through your past orders to find the one you wish to hide. If you have a lot of orders and find it difficult to locate the specific one, you can use the search bar or the various filter options to narrow down your search.
- Select Archive Order: Next to each order, there is an option to “Archive Order.” When you find the order you wish to hide, click on this option. Amazon may prompt you to confirm your choice to archive the order.
- Confirm the Action: Confirm your choice to archive the order. Once confirmed, the order will be removed from your main order history view.
- Accessing Archived Orders: Remember, archiving an order doesn’t delete it; it merely hides it from the main view. If you need to access your archived orders at a later date, you can do so by selecting “Archived Orders” in the “Your Orders” section of your account. This is where all your archived orders will be stored.
- Limitations: It’s worth noting that there is a limit to how many orders you can archive. Amazon allows up to 100 orders to be archived. Once you reach this limit, you will need to unarchive some orders if you wish to archive new ones.
Archiving orders on Amazon is a simple yet effective way to hide your Amazon orders. Whether you are trying to keep a gift a surprise, maintain your privacy, or simply want a cleaner order history, archiving orders can help you manage your digital footprint on Amazon more effectively. This feature provides an added layer of control over your online shopping experience, allowing you to keep certain purchases out of sight when necessary.
How to Remove Items from Your Amazon Search History
Removing items from your Amazon search history is an important aspect of maintaining privacy and discretion while shopping online. This feature is especially useful if you’re sharing a device or account and want to keep your searches private, or if you simply want to avoid receiving targeted recommendations based on your past searches. Here’s a step-by-step guide on how to effectively remove items from your Amazon search history:
- Log into Your Amazon Account: Start by signing into your account on the Amazon website. It’s essential to do this step first, as your search history is tied to your account.
- Navigate to Browsing History: On the Amazon homepage, locate the “Accounts & Lists” drop-down menu at the top right corner. Find and click on “Browsing History.” This will take you to a page that displays all your recent browsing activity on Amazon.
- View Your Search History: On the Browsing History page, you’ll see a list of items you’ve recently viewed. This page gives you an overview of your browsing activity, which indirectly reflects your search history through the items you’ve clicked on.
- Remove Individual Items: If you want to remove specific items from your browsing history, you’ll find an option to “Remove from view” or a similar phrase next to each item. Clicking this will delete the item from your browsing history, effectively hiding any trace of your interest in that particular product.
- Clear Entire Search History: If you prefer to remove all traces of your browsing activity, look for an option that says “Manage history” or a similar phrase. Under this option, you’ll typically find a button or link to “Remove all items” or “Clear browsing history.” Clicking this will erase your entire browsing history, leaving no trace of your past searches.
- Turn Off Browsing History: For a more permanent solution, you can choose to turn off your browsing history altogether. In the “Manage history” section, you should see an option to “Turn off browsing history” or something similar. Enabling this will prevent Amazon from recording your browsing activity, ensuring your searches remain private going forward.
- Consider Privacy Settings: For additional privacy, explore Amazon’s Privacy settings to manage other aspects of your account information and activity that you may want to keep private.
By removing items from your Amazon search history, you can better control your privacy and the information that influences your shopping experience. Whether you’re planning a surprise gift, researching sensitive items, or simply prefer to keep your browsing activity private, managing your search history is a straightforward process that can significantly enhance your sense of privacy on Amazon.
How to Start an Amazon Household Account
Starting an Amazon Household account is a beneficial feature for families or groups who want to share Amazon Prime benefits while maintaining individual purchasing privacy. This is especially relevant when considering the question, “Can you hide Amazon orders?” as it allows you to keep your order history separate from other household members. Here’s a comprehensive guide on how to set up an Amazon Household account:
- Understand Amazon Household: Before you begin, it’s important to understand what Amazon Household is. It’s a feature that allows you to share your Amazon Prime benefits, including shipping, streaming, and more, with another adult, up to four teens (ages 13-17), and up to four children (under 12) in your household, while keeping your accounts separate.
- Access Amazon Household: To start setting up your Amazon Household, log into your Amazon account and navigate to the “Accounts & Lists” drop-down menu on the Amazon homepage. Look for a section labeled “Your Account” and click on “Amazon Household.” Alternatively, you can search for “Amazon Household” in the Amazon search bar to find the direct link to the Household page.
- Add Another Adult: On the Amazon Household page, you’ll see the option to add another adult to your Household. Click on this option and follow the instructions to invite the other adult via email. The other adult will need to accept the invitation and agree to share payment methods, which are necessary for sharing certain Prime benefits.
- Create Teen and Child Profiles: If you have teenagers or children in your household, you can also create profiles for them. For teens, you’ll be able to set up certain permissions and give them a degree of autonomy in shopping, while still retaining control over purchases. For children, their profiles are more for managing content access, like eBooks, apps, and games, rather than shopping.
- Manage Your Household: Once your Household is set up, you can manage profiles, add or remove members, and customize settings from the Amazon Household main page. Each member can maintain their own wish lists, content, and, most importantly, separate order histories, thereby keeping your orders hidden from each other.
- Enjoy Shared Prime Benefits: With your Amazon Household set up, all members can now enjoy shared Prime benefits according to their profile type. Adults have full access to Prime benefits, while teens and children have access to select benefits suitable for their age.
- Maintain Privacy: Remember, setting up an Amazon Household is not only about sharing benefits but also about maintaining individual privacy. Make sure all members understand how to manage their profiles and respect each other’s privacy settings.
Starting an Amazon Household account is a straightforward process that brings the dual benefits of shared Prime features and individual privacy. It’s an ideal solution for families and shared households looking to optimize their Amazon experience while keeping personal orders and preferences private.

