Working as a translator between your hostname and IP address, the Domain Naming System (DNS) is your portal to safe and convenient browsing. Unfortunately, if you happen to come across the cursed words “DNS server not responding,” you’re in for some inconvenience, as your device will refrain from connecting to the web. Fret not, for the solution(s) are right below.
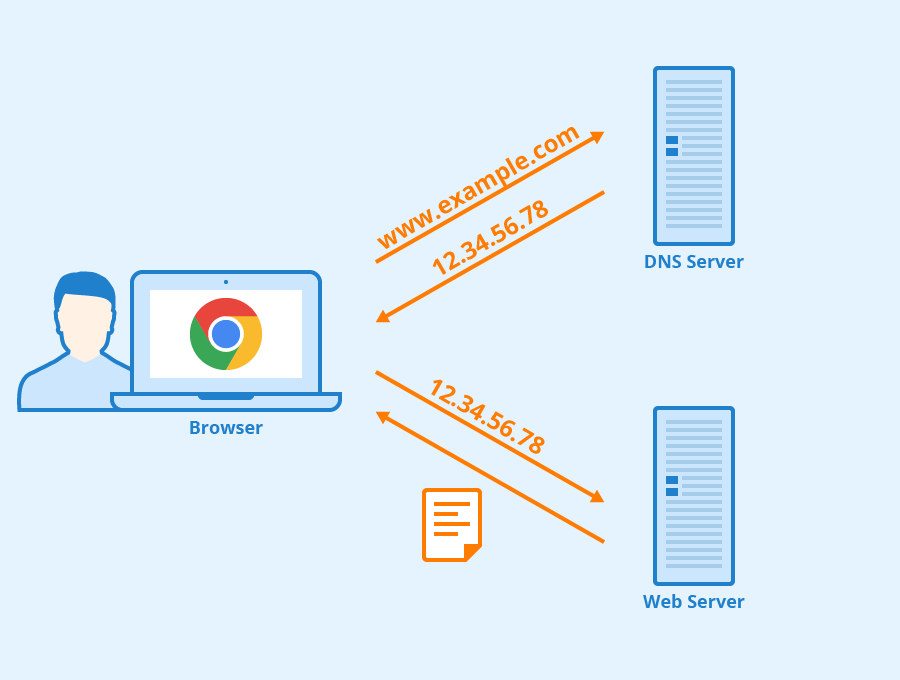
Table of Contents
Solutions to Tackle the “DNS Server Not Responding” Problem
While you might be pondering as to why you are faced with the forbidden “DNS server not responding” message, the pathologies are mostly from your end. Hardware issues, browser impotencies, router insufficiencies—the reasons are multifaceted.
You need to keep in mind that some of the said methods can come with fair risks—such as steaming your router. You need to be very wary of the said methods and the risks they can bear, and proceed accordingly. While it is safer to do so with professional help, the following are pretty solid ways to overcome the “DNS server not responding” problem:
-
Resolving “DNS server not responding” using the age-old method—Restarting the Router
You would want to get rid of the first possibility of the “DNS server not responding” issue by checking your hardware first. Pushing your router to restart should solve the issue. Before diving into the other differentials to state, you need to ensure that the most basic and logical grounds are covered.
Since we are stating the obvious, you should look for an on/off button on your router. Toggle your router on/off once. Restarting the hardware aids in ameliorating any router issues, if any. In case your router does not have a button, you can disconnect it from your power supply—and restart it from there.
There might also be an intricate issue with your router configuration. This may be the reason why your DNS server is not responding. In order to fix this, you need to open your router’s configuration web page. Try to find the ‘reset’ option from there. If you still get the message “DNS server not responding,” you can try to use one of the last resorts when it comes to hardware fixes.
The other fix is to restore your router to its factory settings—this only requires a long press on the reset/power button. The duration of the said action can vary from 10-15 seconds or so. You need to keep in mind that the factory reset option would clean or wipe it off of any security measures such as passwords. You will have to re-assign the same.
-
Solving “DNS server not responding” with Safe Mode
Working as a diagnostic test of sorts, Windows Safe mode is always an option when you experience abnormal behaviour. Once you have established that the router is not the source of the problem, you can start your system with Safe Mode. It basically runs your system in the most basic of formats, allowing you to see what exactly is causing the DNS server to not respond. With Safe Mode, you will tend to limit files and resources that are using your system’s power resources, thereby making it possible for you to pinpoint where the issue might lie.
There are multiple ways to access Windows in Safe Mode. You can go over to the power icon. While long-clicking on the power key, hold ‘Shift’ too and restart. If you have Windows 7 or earlier, you need to go over to ‘Power’ and click on ‘restart’, after which you will have to hold the F8 key.
In order to fix the “DNS server not responding” issue, start with safe mode and see where the inconsistencies lie. For example, the issue could be in third-party software that could be plaguing the DNS. On this note, check especially for the networking or safety apps, because they tend to be the most notorious for doing so. In other cases, if there isn’t any prevalent issue, your system should work in Safe Mode. This is mostly diagnostic, so to state.
-
Driver Update to tackle “DNS server not responding”
You should also check for drivers because they are notorious for causing DNS servers to not respond. This is particularly seen in cases wherein you have not updated the same. The catch-22 situation here, though, is something else altogether—it is that you unironically need a stable internet to download or acquire the latest version itself.
The other bypass is to acquire third-party solutions which allow you to update drivers offline. Be wary of measures here, such as compatible operating system versions (for instance, some run exclusively on Windows 10 while some are optimized for Windows Vista).
After you have downloaded the version that you deem fit, you will have to restart your system and see if it is still displaying the same “DNS server not responding” message.
Additionally, you can update drivers manually, but again, you will need access to the internet. You will have to go to the network adapter manufacturer’s website and get a copy of their latest (or compatible) drivers in your external drive or USB device.
Once you place that in your problematic system, you will be asked as to which one you would like to install. Quite obviously, choose the one that does not require you to connect to the internet. After you have installed the version that you deem fit, you will need to restart.
-
Disabling Antivirus Might be the fix to “DNS server not responding” message
Yes, you read it right. While your antivirus software is meant to mitigate any issues and nullify any breaches into your system, it might also be the key to resolving the issue concerning the DNS server not responding.
Sure, it might sound counterintuitive, but temporarily disabling it might just be the key to solving the issue for the longer term. If you are not comfortable with the idea of exposing your system to the unfiltered environment (and understandably so), you can try switching to a different antivirus solution and see if that works.
To be honest, though, your Windows Defender does a pretty good job at keeping such elements at bay. Anything additional is merely supplementing (which is a good thing).
-
Peer-to-Peer Toggles
The P2P feature in Windows systems is a new attribute. Essentially what it does is enable you to get updates on one system and help channel it to other ones on the network. This saves both bandwidth as well as (of course) time.
The problem lies when the P2P starts expressing imperfections with the internet; being the reason why the “DNS server not responding” message does not go away. The solution to this is pretty simple, albeit requires a lot more clicks than you’d expect.
You need to go to your ‘settings’ panel, followed by ‘update and security’. From here, locate the option for ‘advanced options’ and then toggle off the ‘allow downloads from other PC’ features. After this, try to connect to the internet and see if the “DNS server not responding” problem still exists or not.
-
Changing the Server to Solve “DNS Server not Responding” Issue
The more advanced steps require you to tackle the server directly. In this case, if you suspect errors in the DNS itself, you need to consider changing it altogether. Fortunately, Google has you covered. Google has its public DNS that you can avail, albeit manually. You’ll have to do it manually, though.
Go to your start menu and right-click to get access to ‘network connections’. From here, select ‘properties’ from the drop-down menu. You’ll need to select ‘Internet Protocol Version 4’ and click further on ‘Properties’.
After this, you will need to click on ‘Use the following DNS addresses’, following which you will have to enter 8.8.8.8 as the ‘preferred DNS Server’ and 8.8.4.4 as the ‘alternate DNS server’. Click ‘ok’ to save the aforementioned changes. This should help you fix the “DNS server not responding” issue.
-
Disable IPv6 to resolve the “DNS server not responding” issue
Internet Protocols (IP) is a communications protocol that pinpoints location configurations of your systems on networks. It directs, manages and routes internet traffic basically. IPv6 is the latest version of the said internet protocol. In this case, if the DNS server is not responding, you will have to disable IPv6.
Disabling is the easiest part, though. You will need to access your system via the Network and Sharing Centre. Visit your control panel and click on ‘View Network Status and Tasks’ under ‘Network and Internet’. After this, click on your connection.
In the aforementioned properties, you will have to locate ‘Internet Protocol Version 6 (IPv6)’ and unmark the checkbox in order to disable it. After this, you may click on ‘ok’ to save changes. This should help you fix and understand why your DNS server was not responding.
-
Entering MAC Address Manually
Possibly the lengthiest steps of them all, you will have to understand what a Media Control Address (MAC Address) is in the first place. A MAC address of a device is a unique identifier that is used by networks to be used as communication links. Essentially these are assigned by the network interface controller manager. This is further stored in the system’s RAM or by other various firmware mechanisms.
In order to resolve the “DNS server not responding” issue, you will have to place your MAC address manually. Before that though, you will have to locate and find it using other command prompts. In any case, command prompts are basically line interpreter applications that are available in Windows platforms. They are generally used for very intricate tasks, ranging from locating files to performing advanced tasks—like troubleshooting and performing administrative functions.
In order to use this prompt, you will have to enter valid commands with their associated metrics or parameters. However, in this case, you will have to use the said administrator privileges to access a certain ‘Elevated Command Prompt’. To open the same, go to ‘Search’ and type ‘Command Prompt’ and right-click on the ‘Command Prompt’ result. You will now have to choose to ‘Run as Administrator’ to run it with the said benefits.
After this, you will be prompted to ask whether you will allow the prompt to make changes to your system. You will have to affirm it by clicking on ‘Yes’. You will now see Elevated Command Prompt appear. Here, the job gets a little trickier now.
Type “ipconfig /all” and press ‘Enter’. You will be able to see a plethora of information about the configuration. Access’ Physical Address’ and take a note of it somewhere. You will see a list of information about the said configuration. You will have to locate ‘Physical Address’ and annotate it elsewhere, as you will need the same later on.
Now, in your ‘Network and Internet Settings’ window, select the type of connection enabled (Ethernet, Wi-Fi, and so on). You will have to locate and click on ‘Change Adapter Options’, and then get over to ‘Properties’. After this, simply click on ‘Configure’.
Go to the ‘Advanced’ tab and select ‘Network Address’ under ‘Property’. Select ‘Value’ on the right-side pane, after which you will have to enter your MAC address. This happens to be the physical address that you noted a while ago.
From here, click on ‘ok’ to save changes and see if your DNS server is still not responding. Hopefully, this should be one of the ultimate fixes.
-
Logical Diagnosis—Connect to Other Devices
One of the most logical ways in which you can diagnose whether the issue is inherent or systemic is by using other devices. Acquire another device and see if it connects to the same connection or not. The reason why we mentioned this is because it would be asinine not to cover all ends when it comes to trying to understand why the DNS server is not responding.
At the same time, it also happens to be the easiest fix when it comes to fixing the said issue. Say for instance, the devices connect, but you are still having issues connecting to an arbitrary website. Try using your mobile data in that case. If you are still having issues, the problem lies in the website and not your devices per se.
The greatest problems can often be presented with the simplest solutions. If you do notice any discrepancy when it comes to connecting to the same router, you should consider restarting the device that is not being able to connect. If there is still a prevalent issue, you need to attend the device more intuitively.
-
Updating Your Router to Combat the “DNS server not Responding” issue
Sure, switching it on/off can be a way to fix the DNS server not responding, but if that fails, try and see if you have been missing updates on your router. Firmware updates are a big deal for routers, especially in this day and age of improving ranges.
You have to keep in mind the risks that come along with this, though. Updating the router can cause permanent and irreversible damage to it, and you will have to bear the said consequences in mind. If need be, contact your approachable IT support to deal with the issue with minimum risks. This should ideally help you with resolving the “DNS server not responding” issue if the source of the problem has been identified correctly.
-
Switching Browsers
The “DNS server not responding” message can be due to outdated browsers as well. In order to bypass this, you will have to update the same. In order to do this, all you need to do is use an alternative browser. If the issue is actually with the current browser, you should be able to access the internet with the alternate one.
For instance, Chrome is notorious for hogging on your RAM and other internals, and this can affect the way your system is processing signals altogether. While it does not sound foolproof, you should always update to their latest versions. If not for better connectivity, definitely for better online security.
After you do so, you will have to look for the latest version of the problematic browser that might be showing you the forsaken message. Ensure that you are updating to the latest offering by the manufacturer itself and not going through the hassle of side-ports. You should be able to resolve the said issue from here.
To Conclude
The internet has become the source of knowledge in modern times. Not being able to access it is not only delirious but detrimental in some cases too. You cannot possibly afford lapses in this internet-plagued world, and “DNS server not responding” can be a pretty annoying thing you face.
The said processes have their own ways of operation and have been rather simply explained for your convenience. The ideal way would be to diagnose the issue from logical standpoints and then proceed to more advanced techniques in order to bypass the said issue.
Either way, the aforementioned list should suffice, and you should soon overcome the DNS server not responding to the problem.

