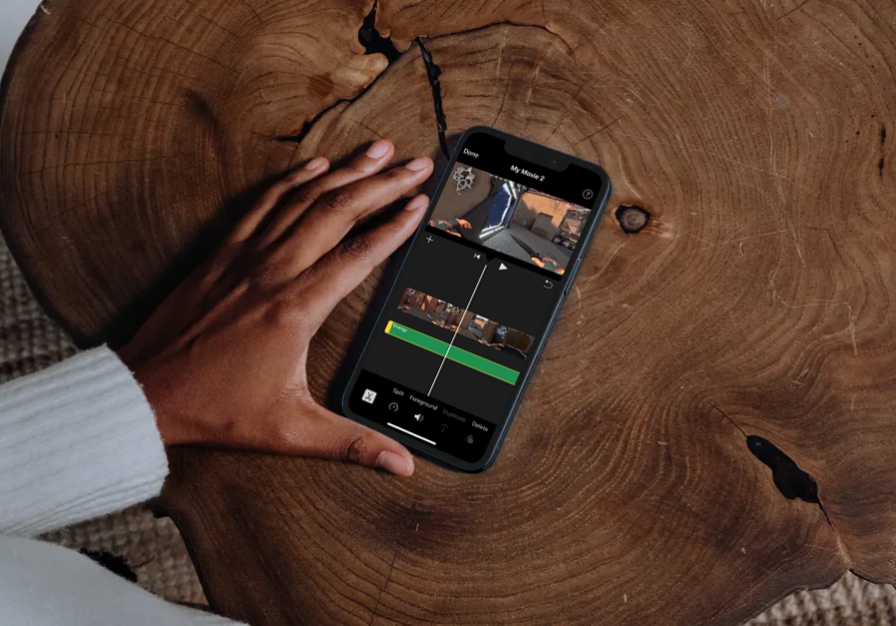
Adding a song to iMovie can transform your video from good to great, allowing you to better convey the intended mood or emotion. Whether you’re editing on a Mac, iPhone, or iPad, iMovie offers a straightforward process for incorporating music into your projects. In this blog post, we’ll cover everything from the basics of how to add a song to iMovie, to navigating copyright considerations. So, let’s dive in and make your videos stand out!
Table of Contents
How do you add a song to an iMovie?
The process of adding a song to an iMovie project is intuitive and user-friendly, allowing even beginners to elevate their videos with their favorite tracks. Here’s a step-by-step guide to help you through the process:
- Open Your Project: Launch iMovie on your device and open the project to which you want to add music.
- Access the Audio Menu: Click on the “Audio” tab located in the top menu. This will take you to iMovie’s built-in music and sound effects library. Here, you can choose from a variety of built-in tracks, or you can import your own music.
- Browse or Import Music: If you want to use your own song, make sure it’s saved on your device. You can drag and drop the file directly into your iMovie project or use the import option to select and add your song. For browsing iMovie’s library, simply scroll through the available tracks or use the search bar to find a specific type of music or sound effect.
- Add the Song to Your Project: Once you’ve found the perfect song, drag it to your project timeline and drop it where you want it to start. You can place it beneath any of your video clips where it will appear as a green audio bar, indicating it’s an audio layer separate from your video tracks.
- Adjust the Audio: After adding the song to your project, you might need to adjust its length to match your video, alter its volume, or fade it in and out at certain points. To do this, right-click (or control-click on a Mac) on the green audio bar to access editing options such as “Trim to Playhead,” “Split Clip,” or “Fade.”
- Fine-Tune Timing and Placement: It’s essential to ensure the music aligns perfectly with your video content for the desired effect. You might need to split the audio at different points or move it around so it complements the visual elements of your project.
- Preview Your Project: Always preview your project with the newly added music to ensure everything flows smoothly. Watch and listen to the entire project to confirm the music’s timing and volume levels are exactly as you want them.
- Share Your Creation: Once you’re satisfied with how the song has been integrated into your iMovie project, you’re ready to export and share your masterpiece with the world.
By following these simple steps, you can enhance your iMovie project with the perfect song, adding emotional depth, rhythm, and a professional touch to your videos. Remember, the right soundtrack can make a significant difference in how your audience perceives and engages with your content, making it all the more crucial to choose and add your songs thoughtfully.
How to add music to iMovie on Mac
Adding music to iMovie on a Mac is a straightforward process, designed to be accessible for users of all skill levels. Here’s how you can do it:
- Launch iMovie: Start by opening iMovie on your Mac. If you haven’t already created a project, select “Create New” and choose “Movie” to start a new project. If you’re working on an existing project, open it from the “Projects” tab.
- Import Your Video Clips: Drag and drop the video clips you want to edit into iMovie’s timeline at the bottom of the screen. Arrange them in the order you desire for your final video.
- Access the Audio Tab: Click on the “Audio” tab located in the top menu bar. This opens iMovie’s audio library, where you can find a variety of music and sound effects provided by iMovie. Additionally, you can import your own music by clicking on the “Import” button or dragging audio files directly into iMovie.
- Select or Import Your Music: To add your own music, navigate to where your music files are stored on your Mac, then drag and drop the file into the iMovie timeline. Alternatively, you can browse through iMovie’s built-in music library to find suitable tracks. Use the search function to filter music by genre, mood, or keyword.
- Edit and Arrange the Music Track: Once you’ve added your music to the timeline, you can adjust its duration, volume, and placement to fit your video perfectly. Click on the music track to select it, and then use the trimming tool to adjust the start and end points. You can also adjust the volume by dragging the volume slider that appears when the track is selected.
- Fine-Tune the Music: For a more polished look and feel, consider using fade-in and fade-out effects on your music track. Right-click (or control-click) on the track and select “Fade In/Out” to access these options. This can help smooth transitions between audio and video segments.
- Sync Music with Video: Pay close attention to how your music aligns with the video content. Adjust the music track’s position to ensure it complements the video, highlighting key moments or transitions. You can split the music track at any point if you need it to start or stop at specific moments within your video.
- Preview and Adjust: After adding and adjusting your music, preview the entire project to ensure the music integrates well with your video content. Watch for timing, volume levels, and overall impact. Make any necessary adjustments to perfect your video.
- Export Your Project: Once you’re satisfied with how the music complements your video, export your project by clicking on the “Share” button. Choose your desired output format and location, and iMovie will render your video complete with the added music.
Following these steps, you can add a professional and engaging touch to your iMovie projects on Mac, ensuring your videos capture your audience’s attention and convey your intended message or emotion effectively. Remember, the right music can significantly enhance your video’s impact, so take the time to select and integrate your tracks carefully.
What music can I legally use in iMovie?
When it comes to adding music to your iMovie projects, you have several legal options to consider:
- iMovie Soundtrack Library: Apple provides an extensive library of music and sound effects within iMovie that users are free to use in their projects. This music is royalty-free for use within iMovie, meaning you can use it in your projects without worrying about copyright infringement. The library includes a variety of genres and moods to suit many different types of videos.
- Royalty-Free Music Sources: There are numerous online platforms offering royalty-free music, which can be used in iMovie projects legally, often requiring only a one-time purchase or subscription. These tracks come with licenses that allow you to use them in your video projects without paying additional royalties or facing copyright claims. Examples include sites like Epidemic Sound, Artlist, and PremiumBeat.
- Creative Commons Licensed Music: Some artists release their music under Creative Commons licenses, which allow others to use their work under certain conditions. Depending on the specific Creative Commons license, you may be able to use the music for free as long as you provide appropriate credit, don’t use the music for commercial purposes, or adhere to whatever other conditions the license specifies.
- Public Domain Music: Music that is in the public domain is not protected by copyright and can be used freely in any project. This includes many classical compositions and songs that are old enough to have their copyrights expire. However, it’s important to ensure that the specific recording you’re using is also in the public domain, as new recordings of public domain works can have their own copyrights.
- Your Own Original Music: Creating your own music or commissioning music to be created for your project is a surefire way to avoid copyright issues. This ensures you have complete control over the music and its rights.
- License Commercial Music: If you have your heart set on using a specific commercial song in your iMovie project, you can seek to obtain a license by contacting the rights holders. This is often a more complex and potentially costly route, but it is necessary for using copyrighted music legally.
When choosing music for your iMovie projects, it’s crucial to thoroughly check the licensing and rights associated with the music you intend to use. Always ensure you have the right to use the music in your project, especially if you plan to distribute your video publicly or use it for commercial purposes. By selecting music you’re legally allowed to use, you safeguard your project from potential legal complications and respect the rights of the creators and copyright holders.
Does iMovie have free music?
iMovie’s built-in audio library is a treasure trove of music tracks and sound effects that are freely available to all users. This library is part of what makes iMovie a go-to video editing tool for both beginners and seasoned creators. Here’s what you need to know about iMovie’s free music:
- Variety of Genres: The iMovie music library covers a wide range of genres, from classical and cinematic to pop and electronic. This diversity ensures that you can find the right track to match the mood and tone of your video, whether it’s a lighthearted vlog or a dramatic short film.
- Sound Effects: Beyond music, iMovie also offers an array of sound effects to add depth and realism to your videos. These effects can be crucial in creating a more immersive viewing experience, allowing you to add everything from ambient background noises to action-packed soundscapes.
- Royalty-Free Usage: All music and sound effects available within iMovie are royalty-free for use in your video projects. This means you can use them without worrying about copyright claims or needing to pay royalties, even if your video is for commercial use.
- Easy to Add: Incorporating music or sound effects into your iMovie projects is a seamless process. You can browse the audio library by genre or mood, preview tracks, and then drag and drop your selected audio directly onto your project timeline.
- Customizable: Once added to your project, the audio tracks can be trimmed, looped, or adjusted in volume to fit your video perfectly. This level of customization ensures that the music not only enhances your video but also aligns precisely with your creative vision.
- Regular Updates: Apple regularly updates the iMovie audio library, adding new tracks and sound effects to keep the selection fresh and relevant. This ensures that users have access to contemporary sounds and music styles for their projects.
The availability of free music and sound effects in iMovie significantly enhances its appeal and functionality as a video editing software. It allows creators to produce polished, professional-looking videos without the need for additional investments in audio content. Whether you’re making a personal project or content for wider distribution, iMovie’s free music library provides a valuable resource for enhancing your videos with compelling soundscapes.
Why can’t I use a song in iMovie?
- Copyright Restrictions: One of the primary reasons you might not be able to use a song in iMovie is due to copyright restrictions. iMovie strictly adheres to copyright laws to prevent unauthorized use of copyrighted material. If a song is protected by copyright and you don’t have permission or a license to use it, iMovie may restrict its use in your projects.
- DRM Protection: Digital Rights Management (DRM) is a technology used by many music publishers and streaming services to prevent unauthorized copying and distribution of digital music. If the song you’re trying to use is DRM-protected, iMovie will not be able to import or use it because the software respects these protection measures.
- Unsupported Format: iMovie supports a range of audio file formats, including MP3, WAV, M4A, and AIFF. If your song is in a format that iMovie does not support, you won’t be able to import it into your project. Converting the song to a supported format may solve this issue.
- iCloud Music Library Issues: If your music is stored in iCloud Music Library (Apple Music) and not physically on your device, you might encounter problems trying to use it in iMovie. iMovie requires access to the actual audio file, so songs that are only available for streaming cannot be used.
- Corrupted File: In some cases, the issue might be with the song file itself. If the audio file is corrupted or incomplete, iMovie may fail to import it. Try playing the song in another media player to check if it’s the file that’s the issue.
Solutions to Use a Song in iMovie:
- Obtain Necessary Permissions: For copyrighted music, obtaining the proper licenses or permissions is crucial. This may involve contacting the copyright holder directly or using licensed music from a royalty-free library.
- Remove DRM Protection: Use legal software or services that can convert DRM-protected files into a format that can be used freely, ensuring you comply with all legal guidelines and terms of use.
- Convert File Format: If the issue is due to an unsupported audio format, use a file conversion tool to convert the song to a format compatible with iMovie, such as MP3 or WAV.
- Download the Song: Ensure that the song is downloaded and physically available on your device if it’s stored in iCloud or another cloud service. You might need to download the track from the cloud to your device before using it in iMovie.
- Check File Integrity: If you suspect the file might be corrupted, try obtaining the song from a different source or downloading it again. A fresh, intact file might resolve the issue.
Understanding why you can’t use a specific song in iMovie is the first step toward finding a solution. By addressing these common issues, you can enhance your video projects with the perfect soundtrack, ensuring a smooth and successful editing process.
How do you get music for iMovie
- Use iMovie’s Built-in Audio Library: iMovie comes with an extensive collection of music and sound effects that are free to use within your projects. This library offers a variety of genres and moods to suit nearly any type of video. To access it, simply open the Audio tab in iMovie and browse through the available tracks.
- Purchase Music from Online Stores: Platforms like iTunes offer a vast array of songs and instrumental tracks that you can purchase and download. Once downloaded to your device, these tracks can be imported into your iMovie project. Ensure that the music you purchase is not DRM-protected, as DRM restrictions can prevent you from using purchased music in iMovie.
- Royalty-Free Music Websites: Websites such as Epidemic Sound, Artlist, and PremiumBeat provide access to large catalogs of royalty-free music. For a subscription fee or a one-time purchase, you can legally download tracks to use in your video projects, including iMovie. These platforms often offer a wide range of music that has been cleared for commercial use, making them an excellent resource for creators.
- Creative Commons Music: Creative Commons licenses allow artists to share their music with certain usage conditions. Platforms like Free Music Archive and ccMixter host music that’s available under Creative Commons licenses. When using this music, pay close attention to the license terms, such as attribution requirements or restrictions on commercial use.
- Commission Custom Music: If you’re looking for something unique, consider commissioning a musician or a producer to create custom music for your project. This can be a great way to get an original soundtrack that perfectly fits your video. Plus, it provides a clear agreement on the use of the music in your projects.
- Record Your Own Music: For those who are musically inclined, creating your own tracks is an excellent way to ensure your iMovie projects are truly one-of-a-kind. Using instruments, digital audio workstations (DAWs), or even simple recording apps, you can produce background music that meets your specific needs and vision.
- Public Domain Music: Music that is in the public domain is free to use without obtaining permission or paying royalties. Websites like Public Domain Information Project and Musopen offer access to classical and other types of music that have entered the public domain.
Tips for Using Music in iMovie:
- Ensure Compatibility: Make sure the music files are in a format supported by iMovie, such as MP3, WAV, M4A, or AIFF.
- Respect Copyright Laws: Always verify the copyright status of the music you plan to use and ensure you have the right to use it in your project, especially if it’s for commercial purposes.
- Edit for Impact: Use iMovie’s editing tools to trim, fade, and adjust the volume of your music tracks to complement your video perfectly.
By exploring these avenues to get music for iMovie, you can significantly enhance the quality and impact of your video projects. With a little creativity and due diligence in selecting the right music, your iMovie creations can become more engaging and memorable for your audience.
Learn to enhance your iMovie projects by adding the perfect song. Follow our simple guide for selecting, importing, and editing music in iMovie effectively.
Conclusion
Adding a song to your iMovie project is an effective way to elevate your video, imbuing it with emotion, rhythm, and a professional touch that can captivate your audience. Whether you’re working on a personal project, a presentation, or a creative film, the right music can transform your video from ordinary to extraordinary. Throughout this guide, we’ve explored the step-by-step processes and provided insights on how to add music to iMovie, including selecting the right tracks, navigating copyright considerations, and optimizing audio settings for the best possible outcome.
Remember, the key to successfully adding a song to iMovie lies in choosing music that complements the visual content and enhances the overall message or mood of your project. With iMovie’s user-friendly interface and a plethora of music sources at your disposal—from iMovie’s built-in library to royalty-free tracks and even your own compositions—you have everything you need to create videos that not only look great but also sound amazing.
As you embark on your next iMovie project, keep in mind the technical tips and creative advice shared in this guide. Experiment with different tracks, play around with audio editing tools, and don’t be afraid to try out various music styles to find the perfect match for your video. With practice and experimentation, you’ll become adept at integrating music into your iMovie projects, elevating them to new heights and engaging your audience like never before.
In closing, adding a song to iMovie is not just about enhancing your video’s auditory appeal; it’s about crafting a more immersive, emotional, and impactful viewing experience. So go ahead, dive into the world of iMovie audio editing, and unleash the full potential of your video projects with the perfect soundtrack.

