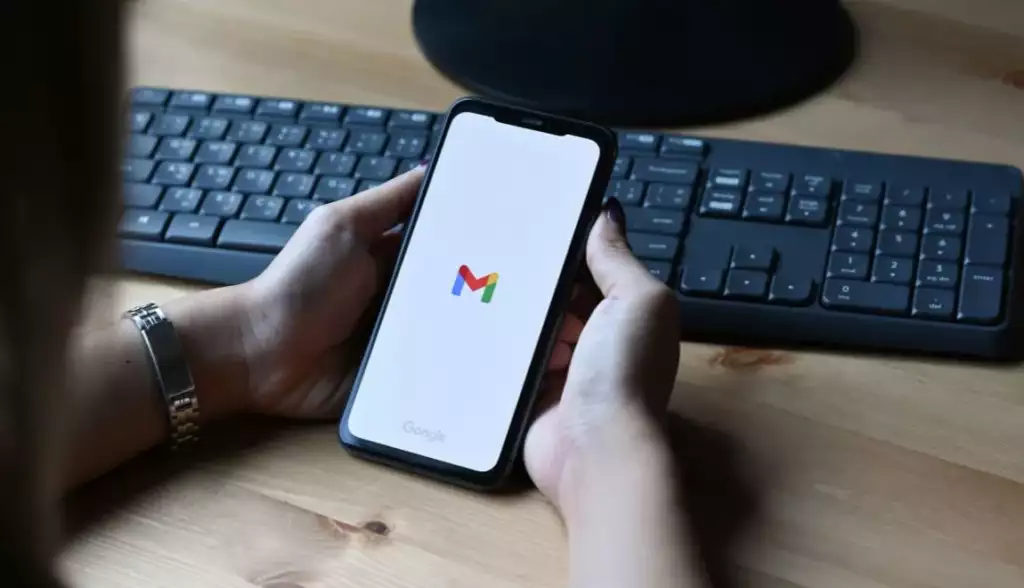 In the age of mobile communication, your email signature serves as a digital business card. Personalizing it with an image can add a touch of professionalism or branding that sets you apart. If you’re using your mobile device for sending emails, you might wonder “how to add image in Gmail mobile signature.” The process is straightforward once you know the steps. This guide will walk you through “how to add image in Gmail mobile signature,” ensuring your emails leave a lasting impression.
In the age of mobile communication, your email signature serves as a digital business card. Personalizing it with an image can add a touch of professionalism or branding that sets you apart. If you’re using your mobile device for sending emails, you might wonder “how to add image in Gmail mobile signature.” The process is straightforward once you know the steps. This guide will walk you through “how to add image in Gmail mobile signature,” ensuring your emails leave a lasting impression.
Email signatures in Gmail can include text, images, your electronic business card, a logo, or even an image of your handwritten signature. By the end of this article, you’ll have learned “how to add image in Gmail mobile signature” to personalize and brand your communications effectively.
Table of Contents
How to Add Image Signature in Gmail Mobile
If you’re aiming to elevate your professional correspondence on-the-go, figuring out “how to add image signature in Gmail mobile” is essential. As mobile devices become our primary tools for communication, having a rich signature with an image can convey professionalism and brand identity. However, the Gmail mobile app does not currently offer a direct way to insert an image into your signature. But don’t worry—there’s a workaround that allows you to achieve just that. Here’s a step-by-step process:
Step 1: Use the Desktop Version of Gmail
You’ll need to start with the desktop version of Gmail to add an image to your signature. The process involves:
- Accessing Gmail: Open your Gmail account in a web browser on a computer.
- Finding the Signature Settings: Navigate to the gear icon for ‘Settings’, select ‘See all settings’, and scroll down to the ‘Signature’ section.
- Creating the Signature: In the signature editor, you can format your text and insert images either by dragging and dropping an image file or by using the image insertion button to upload or link to an image URL.
Step 2: Sync to Your Mobile Device
Once you have created your signature with an image on the desktop version of Gmail:
- Ensure Syncing is Enabled: Your settings, including your signature, will sync across devices where you are logged into Gmail with the same account.
- Check Your Mobile App: Open the Gmail app on your mobile device and compose a new email. Your signature, complete with the image, should appear at the bottom of your new email, reflecting the changes made on the desktop.
Step 3: Use a Mobile Browser (Alternative Method)
If you don’t have access to a desktop, here’s an alternative:
- Open Gmail in a Web Browser: On your mobile device, open a web browser and go to the Gmail website.
- Request Desktop Site: In your browser’s settings, select the option to view the ‘Desktop site’ version of Gmail.
- Edit Signature: Follow the same steps outlined for the desktop version to add an image to your signature.
Step 4: Consider Third-Party Apps
For users who need a more flexible solution:
- Explore App Integrations: Some third-party email apps that integrate with Gmail may offer more advanced signature options, including the ability to add images directly within the app.
- Check Compatibility: Before downloading, ensure the app is compatible with your device and that it meets your privacy and security standards.
Remember, when considering “how to add image signature in Gmail mobile,” you should use an image with a reasonable file size to ensure that your emails remain accessible and do not burden the recipient’s email bandwidth. Your mobile signature represents you—make it count.
How to Add a Signature in the Gmail App
Knowing “how to add a signature in the Gmail app” is fundamental for mobile professionals and anyone looking to maintain a consistent sign-off across their email communications. While the Gmail app for iOS and Android might not currently support the direct inclusion of images in signatures, setting up a text-based signature is a simple process. Here’s how you can add a signature in the Gmail app:
Step-by-Step Guide for Android Users
- Open the Gmail App: Tap on the Gmail app icon on your Android device to open your email.
- Access Settings: Tap the three-line menu icon at the top left corner of the screen to open the main menu and scroll down to tap ‘Settings’.
- Select the Email Account: If you have multiple accounts, select the one for which you want to set up a signature.
- Tap ‘Mobile Signature’: Once in the settings for your selected account, find and tap on ‘Mobile Signature’.
- Enter Your Signature: In the text box that appears, you can type in your desired signature. This can include your name, title, contact information, or any customary sign-off you prefer to use.
- Save: After typing your signature, ensure you tap ‘OK’ or ‘Save’ to preserve your changes.
Step-by-Step Guide for iOS Users
- Launch the Gmail App: Locate and open the Gmail app on your iPhone or iPad.
- Open the Menu: Tap the menu icon (three horizontal lines) in the top left corner.
- Go to Settings: Scroll down in the menu and select ‘Settings’.
- Choose Your Account: Select the account you wish to add a signature to.
- Find Signature Settings: Tap ‘Signature settings’ right below your account name.
- Enable and Edit Signature: Make sure the Signature switch is toggled on. Then, enter your text in the field provided.
- Complete the Process: After you’ve entered your signature text, exit the settings; the app will automatically save your changes.
By following these instructions, you’ll be able to have a personal or professional signature appended to all emails you send from the Gmail app. It is worth noting, however, that these instructions are accurate as of the latest known update to the Gmail app and could change with future app versions. Always ensure that your app is updated to the latest version to access all available features and support.
How to Add an HTML Signature to Gmail
Creating a more complex and stylized email signature can significantly enhance your email’s professionalism and branding. This is where knowing “how to add an HTML signature to Gmail” becomes invaluable. HTML signatures allow you to incorporate formatting, images, links, and even social media icons, providing a richer way to share your information and brand identity at the end of your emails.
Here’s how to craft and implement a personalized HTML signature in Gmail:
Step 1: Create Your HTML Signature
Before you add an HTML signature to Gmail, you need to have your HTML code ready. You can create this using an HTML editor or write it by hand if you are familiar with HTML coding. Ensure your signature is well-designed and responsive to display correctly on different devices.
<div>
<a href=”your-website-url”>
<img src=”your-image-url” alt=”Your Name” style=”height:50px;”>
</a>
<p style=”color:#333333; margin:0;”>Your Name<br>
<span style=”color:#555555; font-size:0.8em;”>Your Title</span><br>
<span style=”color:#555555; font-size:0.8em;”>Your Company</span>
</p>
<p style=”color:#333333; margin:0;”>
<a href=”mailto:your-email” style=”color:#0000EE; text-decoration:none;”>your-email</a> | <a href=”your-phone” style=”color:#0000EE; text-decoration:none;”>your-phone</a>
</p>
</div>
Step 2: Copy the HTML Signature
Once your HTML signature is crafted, you’ll need to select all the HTML code and copy it to your clipboard.
Step 3: Open Gmail Settings
Log in to your Gmail account on a desktop browser, and follow these steps:
- Click on the gear icon in the upper right corner to access ‘See all settings’.
- Go to the ‘General’ tab and scroll down to the ‘Signature’ section.
Step 4: Add the HTML Signature to Gmail
- In the signature editor provided by Gmail, click on ‘Create new’ to make a new signature.
- Assign a name to your signature for easy identification.
- Instead of typing text into the signature editor, you will need to paste your HTML code. Unfortunately, Gmail does not allow direct pasting of HTML code into the signature box. To get around this, you’ll need to use an HTML-rendered version of your signature.
- Using a Rendered Signature: Open your HTML signature in a browser window or an email where it’s rendered correctly. Select the rendered signature and copy it. Then, paste this directly into Gmail’s signature editor.
Step 5: Save Your Signature
After pasting the rendered HTML signature into the signature editor:
- Scroll to the bottom of the settings page.
- Click ‘Save Changes’ to apply your new HTML signature.
Remember to select your new HTML signature from the drop-down menu in the ‘Signature defaults’ section if you want it to be used for new emails and on replies/forwards.
Step 6: Test Your Signature
Always send a test email to yourself or a friend to ensure your new HTML signature looks as intended on various email clients and devices.
Understanding “how to add an HTML signature to Gmail” gives your email correspondence a professional edge. While the process requires a few more steps than adding a plain text signature, especially since it involves creating the HTML outside of Gmail and then bringing in a rendered version, the effort can significantly enhance the impact of your email communications. It’s an effective way to incorporate branding elements and make each email you send stand out.
Conclusion
Mastering “how to add image in Gmail mobile signature” is a skill that can take your digital correspondence to the next level, whether you’re using it for personal branding or to leave a professional imprint on your emails. While the Gmail app does not currently support direct image insertion into signatures within the app itself, the workarounds provided offer flexible solutions. By creating your image signature on the desktop version of Gmail and syncing it with your mobile device, or by using the mobile browser version to request the desktop site, you can ensure that your emails reflect the sophistication and branding that you desire.
It’s clear that “how to add image in Gmail mobile signature” is a question of creativity and understanding the tools at your disposal. Whether you opt for a simple text signature with the Gmail app settings, an HTML signature with images and formatting, or a more dynamic signature created through third-party apps or desktop synchronization, each method enhances your email’s visual appeal and functionality.
As you incorporate these tips into your routine, remember to keep the balance between creativity and professionalism. An email signature with an image should not only resonate with your personal or company brand but also maintain readability and respect the recipient’s device limitations.
In the constantly evolving digital landscape, staying informed on “how to add image in Gmail mobile signature” is just one way to ensure you remain adaptive and ready to leverage new technologies to enhance your communication strategies. Keep an eye on updates and new features from Gmail, as the platform may provide even simpler ways to integrate images into mobile signatures in the future.

