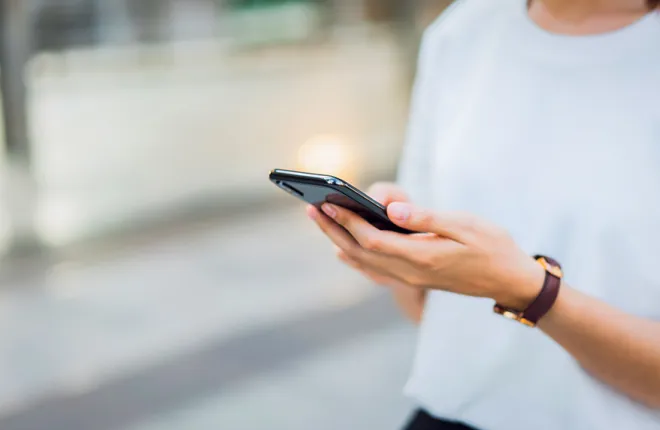
We want to keep our iPhone photos safe and secure because they are priceless memories. These images, which range from unguarded selfies to beautiful landscapes, represent the emotion of our experiences. But there may be some accidents and we might lose our photos as a result of hardware damage, theft, mistaken deletion, or software problems. To prevent any possible data loss, it’s crucial to backup the photos on your iPhone.
Depending on your personal preferences and requirements, you can back up your iPhone photos in a variety of methods. This post will show you how to back up your iPhone’s photos using three different methods: Windows Photos, iTunes, and DearMob iPhone Manager. There are benefits and drawbacks to each approach, so you can pick the one that works best for you.
Table of Contents
How to Backup Photos on iPhone with DearMob iPhone Manager
DearMob iPhone Manager is a powerful and versatile tool that allows you to back up photos on your iPhone with ease and efficiency. It stands out from other backup solutions with a bunch of useful features, such as:
- Hardware acceleration: DearMob’s hardware acceleration technology is used to accelerate the backup process and save CPU consumption. In comparison to iTunes and other programs, it can back up iPhone images up to 10 times faster. It helps make backups that don’t suffer from data loss or degradation in quality.
- Full backup and selective backup: You can use DearMob iPhone Manager to selectively back up particular file types, such as videos, contacts, messages, music, movies, and photos instead of backing up the entire contents of your iPhone. By simply backing up what you use, you can reduce backup time and save storage space on your iPhone. There is more flexibility and control over your backups.
- Encrypted Backup: DearMob iPhone Manager offers military-grade encryption to protect your backups from unauthorized access and ensure your privacy, thus effectively safeguarding your data. You can set a password for your backups and encrypt them with AES-256 or RSA-1024 encryption algorithms to add an extra layer of protection to your data.
- One-Click Restore: With just one click, DearMob iPhone Manager enables you to easily restore your backups to your iPhone or any iOS device. Before recovering files, you can preview and choose the ones you want to restore.
Now let’s free download DearMob iPhone Manager on your Windows or Mac computer and back up photos on your iPhone following these steps:
Step 1. Open DearMob iPhone Manager and connect your iPhone to the computer via a USB cable. Tap on trust this computer on your iPhone. Click on the Settings icon to choose which folder to save your iPhone photos backup.
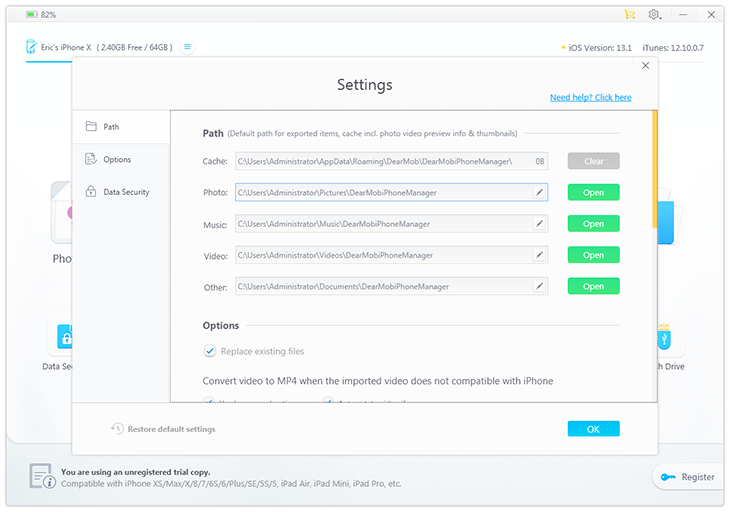
Step 2. Click on “Photo Transfer” on the main interface.
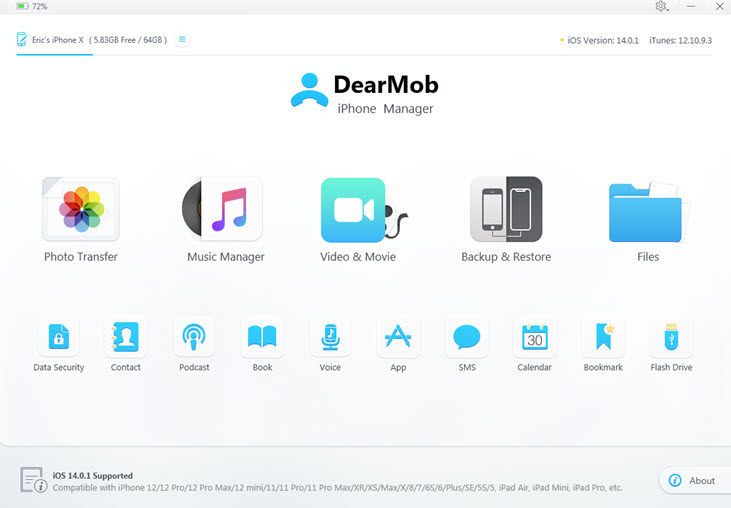
Step 3. To choose every photo on your iPhone, tap on Select All. Additionally, you can pick which photos you need to back up. Click on Export. Watch for the backup procedure to finish. The progress bar is visible at the bottom of the window.
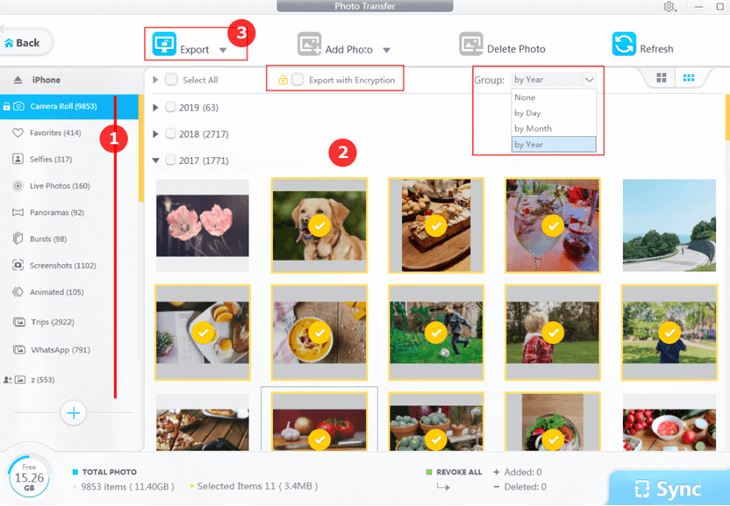
How to Backup Photos on iPhone with iTunes
With the help of iTunes, you are able to sync and backup data from your iOS devices to your computer or iCloud. It makes a complete backup of your iPhone, including all data and camera roll photos. Before restoring your backup, you cannot preview photos in it. For instance, you can restore this backup to your new iPhone to get all the pictures, files, and settings copied. It is free and easy to use, but it has some limitations and drawbacks.
Many users are tired of using iTunes cause it can be slow and sluggish while backing up large files on an iPhone. Sometimes it may take hours to complete a full backup of your iPhone. It performs a while backup of iPhone data, which means you cannot selectively back up your iPhone photos. Also, restoring a backup to your iPhone will overwrite some existing data on your iPhone.
To backup your photos on your iPhone with iTunes, follow these steps:
Step 1. Install the latest version of iTunes on your PC or Mac. Connect your iPhone to your computer with a USB cable. Unlock your iPhone and tap on Trust this computer.
Step 2. Click on your device, and go to General > Backups, tick Encrypt local backup. You will be prompted to enter a backup password if you are creating an encrypted backup for the first time.
Step 3. To begin backing up photos and other data on your iPhone, tap Back Up Now.
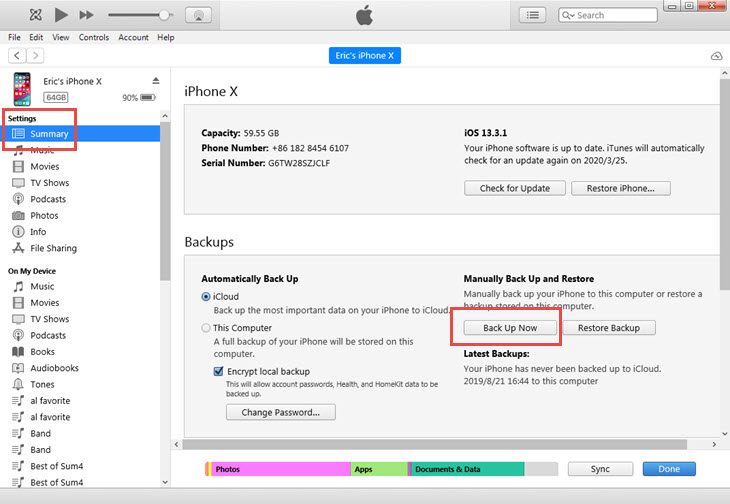
How to Backup Photos on iPhone with Windows Photos
Photos app is a built-in tool in Windows 10 that lets users view and edit iPhone photos on their computer. It works like a bridge between Windows and iOS devices, and it allows users to import and transfer iPhone photos and videos directly to the computer with a drag-and-drop. However, it only works on Windows 10 and 11 OS, you cannot use it if you run an older version of Windows. And you cannot preview or select the iPhone photos before transferring. Photos app does not actually back up your iPhone photos, cause it does not sync photos between your iPhone and computer.
Follow the steps to backup photos on iPhone with Windows Photos:
Step 1. Connect your iPhone to Windows 10/11 with a USB cable. Tap on to trust the computer on your iPhone.
Step 2. Open the Photos app on Windows. Click Import and choose From a USB Device.
Step 3. Choose the iPhone photos you want to back up to the computer and click on Import Selected.
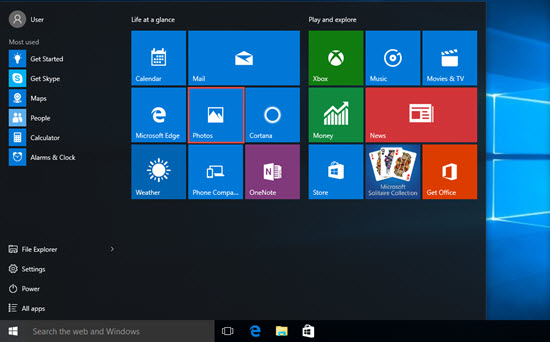
Conclusion
That’s the 3 simple and safe methods to back up Photos on iPhone. Whether you choose the ultimate DearMob iPhone Manager, Apple default tool iTunes, or the simple Windows Photos app, you will create a solid backup for your iPhone photos. DearMob iPhone Manager works well on both Windows and Mac OS, and it offers more features to help you manage iPhone data like photos, videos, notes, iMessage, apps, books, and more. You can back up your iPhone photos selectively, and restore them in one click. Just get it and explore more!

