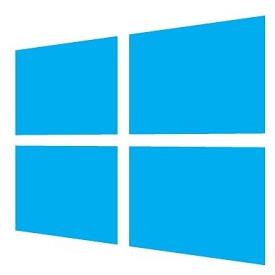We can change the file extension. But doing so can create an error in that file. So this article will help you in changing the file extension successfully.
A ‘file type’ (also known as ‘extension’) indicates the format under which the file has been created or saved. Knowing the format of a file is important when one wants to use or edit the file or to find the right application to open the file. .pdf , .doc , .jpg , .png , .avi , .mp4 , .mp3 are some examples of file types or extensions.
Windows 8, the latest version of Microsoft Windows, offers better multitasking and ease of use when compared to its predecessors. Windows XP and Windows 7 did not have clear options and menus available for change of file types. For instance, in Windows 7, one had to go through a myriad of menus in Control Panel in order to display the file types. It was a complicated affair and the confusion persisted whether or not to mention the file type while renaming a file.
Windows 8 solves these minor yet glaring problems. The features conceived in Windows 8 are targeted at making all options accessible to the user within a few clicks. Changing the file type in Windows 8 is a much simpler and less sophisticated task when compared to Windows 7 or Windows XP.
Step 1: Click on the File Explorer.
Step 2: Navigate to the file for which you wish to change the file type. For instance, consider an image file named, ‘Sample’
Windows 8 does not display the type of file by default. In order for the user to be able to change the file type, follow Step 3. Windows 8 introduces ‘Ribbons’ where all the important options or tasks needed by the user are tabbed and labeled according to their functionality. If not visible, click on the ^ button just under the ‘Close’ button of the window.
Step 3: Click on the View toolbar visible in the Ribbons section. Check the option: ‘File name extensions’.
You will now see that all the files will be displayed along with their extensions. The image file ‘Sample’ shows up as ‘Sample.jpg’
Step 4: Right click on the file of your choice and select ‘Rename’ from the popup menu.
While renaming, only the ‘Name’ of the file is highlighted by default. To be able to edit the file extension follow Step 5.
Step 5: Direct the cursor to the file extension and select / highlight the file type and type the file type of your choice. Hit the Enter key. This way ‘Sample.jpg’ can be renamed to ‘Sample.png’
A popup will appear asking if you are sure about changing the file’s extension as any wrong extension file will render the file useless under that extension. (Nothing to worry as the mistake is easily correctable). Click Yes.
Voila! You have successfully changed the extension of the file.
In cases where the file is not usable due to typing wrong extensions, just rename the file to its original extension. It should open with the default program specific to its file type and be usable as before.