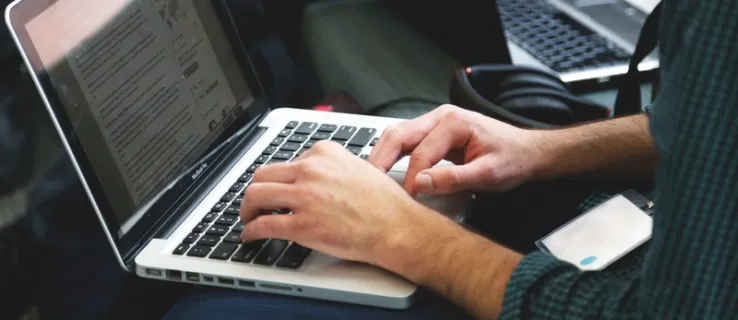
In today’s digital age, efficient communication is the key to success, and one tool that has revolutionized the way we communicate is email. Gmail, one of the leading email platforms, offers a plethora of features to optimize our email experience, and one such feature is the ability to create email groups. In this article, we will delve into how to create an email group in Gmail and explore its manifold advantages.
Table of Contents
Why Create Groups in Gmail?
In an age of incessant digital communication, maintaining efficient communication pathways has become paramount. Gmail, being one of the most preferred email services globally, offers tools to enhance and streamline these pathways. One such indispensable tool is the Gmail group. Let’s delve into the reasons why creating groups in Gmail is not just beneficial but essential:
- Enhanced Productivity: The foremost reason is the boost in productivity. Instead of spending time selecting individual email addresses, you can send out a single email to an entire group. This is especially useful for businesses and organizations that often communicate with the same set of people.
- Organized Contacts: Groups help categorize your contacts. Whether you’re segmenting them based on work departments, family, friends, or project teams, it’s easier to track and manage your communication.
- Simplified Event Invitations: If you’re hosting events or meetings and using Google Calendar, groups simplify the process of inviting multiple attendees. Just input the group’s name, and all members receive the invite.
- Targeted Communication: Groups ensure that the right set of eyes sees your messages. For instance, if you have a special announcement for a particular team in a company, you don’t need to sift through contacts; just select the group and send.
- Reduced Margin of Error: Manually entering email addresses can sometimes lead to mistakes, like missing out on an important recipient or accidentally sending sensitive information to the wrong person. Using groups curtails such errors.
- Efficient Information Dissemination: For educators, team leaders, or anyone needing to share information with a specific group frequently, Gmail groups offer a seamless way to ensure everyone gets the required information promptly.
In conclusion, learning how to create an email group in Gmail is more than just a feature – it’s a strategy. It aids in optimizing communication, ensuring timely and relevant delivery of information, and significantly elevating your email management game.
How to Create an Email Group in Gmail
Creating an email group in Gmail is a skill that can greatly streamline your email experience. By grouping contacts together under a single label, you can effortlessly send emails to multiple recipients without the need to select them individually every time. So, how exactly do you achieve this? Let’s dive into the step-by-step guide on how to create an email group in Gmail:
- Login to Gmail: Start by logging into your Gmail account. Ensure you’re on the main dashboard where you can view your emails.
- Access Google Contacts: On the top-right corner, you’ll see the Google apps icon, which looks like a grid. Click on it and select ‘Contacts’ from the dropdown.
- Select Desired Contacts: Once in Google Contacts, browse through your contact list. Check the boxes next to the names or email addresses of the contacts you want to include in the group.
- Navigate to Labels: After selecting your contacts, you’ll see an icon bar at the top. Click on the label icon, which looks like a tag.
- Create New Label: A dropdown will appear, prompting you to add the selected contacts to an existing label or to ‘Create label’. Opt for ‘Create label’.
- Name Your Group: A pop-up will appear asking you to name your group. This name acts as the label for your email group, so choose something descriptive and relevant. For instance, if you’re creating a group for family members, you might name it “Family.”
- Save and Confirm: Once you’ve named your group, click ‘Save’. Your selected contacts will now be grouped under the label you’ve just created.
- Accessing Your Group: Now that you’ve learned how to create an email group in Gmail, to access it, simply start typing the group’s name in the recipient field while composing a new email. Gmail will auto-suggest the group label, allowing you to add all contacts in that group as recipients with a single click.
There you have it—a concise guide on how to create an email group in Gmail. By mastering this simple yet impactful feature, you can save time, reduce the margin of error, and ensure that your emails reach all intended recipients every time.
How to Manage Contacts for Gmail Groups
Once you’ve established a group in Gmail, effective management becomes essential. Whether you’re adding new team members, removing contacts, or updating email addresses, knowing how to manage contacts for Gmail groups is crucial. Here’s a comprehensive guide to help you navigate the ins and outs of managing these groups:
- Accessing Your Group:
- Go to Gmail and click on the Google apps icon (grid icon) on the top right.
- Choose ‘Contacts’ from the dropdown.
- On the left sidebar, under ‘Labels’, you’ll find the names of your groups. Click on the group you want to manage.
- Adding Contacts to an Existing Group:
- In Google Contacts, check the boxes next to the names or email addresses of the contacts you wish to add to your group.
- Click on the label icon at the top.
- From the dropdown, select the name of the group to which you want to add the selected contacts.
- Removing Contacts from a Group:
- Within your selected group (as mentioned in the first step), check the boxes next to the contacts you wish to remove.
- Click on the three vertical dots (More options) at the top.
- Choose ‘Remove from label’, and select the appropriate group name.
- Renaming Your Group:
- Go to the left sidebar and hover over the group name.
- Click on the three vertical dots that appear next to the group name.
- Choose ‘Edit’, rename your group, and then click ‘Save’.
- Deleting a Group:
- Follow the steps to access the group options as mentioned in renaming.
- Instead of ‘Edit’, choose ‘Delete’.
- Confirm the action in the pop-up. Note: This action will delete the group label but will not delete the contacts in that group.
- Updating Contact Information:
- In Google Contacts, search for the contact you want to update.
- Click on the contact’s name or email to open their details.
- Edit the necessary fields, and then click ‘Save’.
- Merging Duplicate Contacts:
- In the main Google Contacts dashboard, click on ‘Merge & fix’ on the left sidebar.
- Gmail will highlight any duplicates and give you an option to merge them. Confirm as necessary.
Understanding how to manage contacts for Gmail groups is an ongoing process as contacts and their information can change over time. Regularly updating and pruning your groups ensures that your email communications remain efficient and relevant. With the right practices, managing your Gmail groups can be both simple and effective.
How to Send a Group Email in Gmail
After understanding how to create an email group in Gmail and managing the contacts within, the next logical step is to utilize these groups for communication. Sending a group email in Gmail is a breeze once you’ve set up your groups. Here’s a guide on how to send a group email in Gmail:
- Compose a New Email:
- Start by logging into your Gmail account.
- Click on the ‘Compose’ button, usually located in the top-left corner of the Gmail dashboard. This will open a new email window.
- Select Your Group:
- In the ‘To’ field of the email, begin typing the name of the group you’ve created. As you type, Gmail will auto-suggest the group name among other contacts.
- Click on the group name from the dropdown suggestions. All the email addresses within that group will be added to the ‘To’ field. Alternatively, if you prefer to add the group to ‘Cc’ or ‘Bcc’, you can do so by typing the group name in the respective fields.
- Compose Your Email:
- Once the group is added as a recipient, write your email as you normally would. Add a subject, craft your message, attach any files if necessary, and utilize other Gmail features as needed.
- Using ‘Bcc’ for Privacy:
- If you’re sending an email where recipients shouldn’t see each other’s email addresses, it’s a good practice to use the ‘Bcc’ (Blind Carbon Copy) field. This way, each recipient will only see their email address and not the entire group’s.
- Review Before Sending:
- Given that group emails often go out to multiple recipients, it’s crucial to double-check everything before hitting ‘Send’. Ensure that the message is clear, the subject is relevant, and any attachments are correctly added.
- Send Your Group Email:
- Once you’re satisfied with your email’s content and have ensured it’s addressed to the right group, click the ‘Send’ button. Your email will be sent to all members of the selected group simultaneously.
- Manage Responses:
- Depending on your email’s nature, recipients might reply. By default, their replies will come only to you. If you want all group members to see a response, recipients will need to manually ‘Reply All’ to the email. To encourage this, you can include a note in your initial email or use tools like Google Groups for more collaborative discussions.
Knowing how to send a group email in Gmail efficiently maximizes the power of your group labels. It ensures that your messages reach the intended recipients without the hassle of adding each contact manually, making your email experience smoother and more effective.

