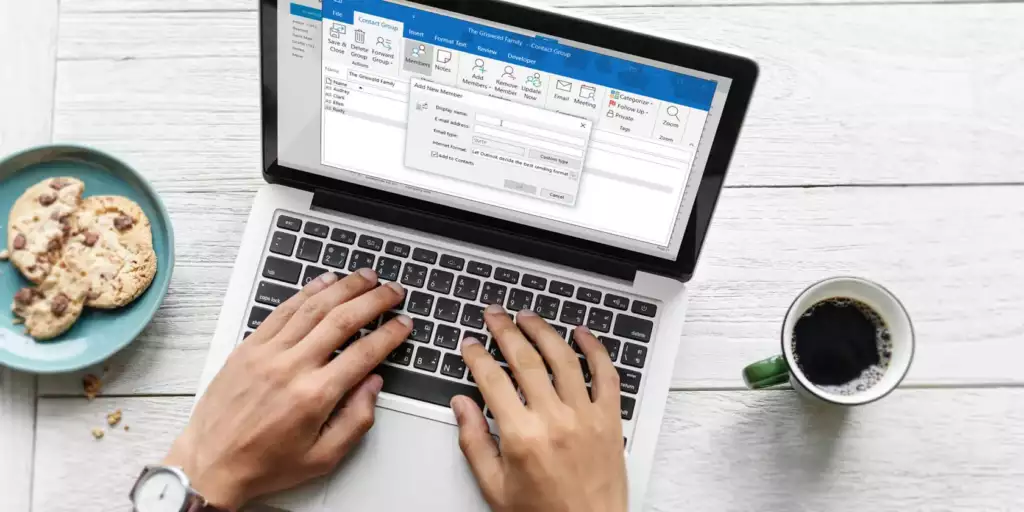 Email remains one of the primary communication tools for businesses, teams, and individuals. Microsoft Outlook, as one of the leading email platforms, offers robust features to streamline email management and enhance productivity. One such feature is the ability to create group emails. This article will guide you through how to create a group email in Outlook and dive into related features that maximize your email experience.
Email remains one of the primary communication tools for businesses, teams, and individuals. Microsoft Outlook, as one of the leading email platforms, offers robust features to streamline email management and enhance productivity. One such feature is the ability to create group emails. This article will guide you through how to create a group email in Outlook and dive into related features that maximize your email experience.
Table of Contents
How to Create a Group Email in Outlook
Group emails, often referred to as “distribution lists” or “contact groups,” allow users to send emails to multiple recipients simultaneously without having to enter each address individually. Here’s a step-by-step guide on how to create a group email in Outlook:
- Open Outlook and navigate to the ‘People’ or ‘Contacts’ section.
- Click ‘New Contact Group’ from the top menu.
- Name your group for easy identification.
- Click ‘Add Members’ to select contacts from your address book or manually type in email addresses.
- After adding all desired members, click ‘Save & Close.’
- When composing an email, type the group name into the recipient field, and Outlook will auto-populate with all members of that group.
How to Schedule Email Sending and Delay Delivery in Outlook
Outlook’s Delay Delivery feature is a boon for professionals wanting to schedule emails for specific times. Here’s how:
- Compose your email as you normally would.
- Go to the ‘Options’ tab and select ‘Delay Delivery.’
- Under ‘Delivery options,’ set the date and time you wish the email to be sent.
- Click ‘Close’ and then ‘Send.’ The email will reside in your Outbox until the specified time.
How to Block an Email Address in Outlook
To maintain inbox hygiene and keep away from undesired emails, here’s how to block an email address in Outlook:
- Right-click the unwanted email.
- Select ‘Junk’ > ‘Block Sender.’ The sender’s future emails will be automatically directed to the Junk folder.
How to Edit a Contact List in Outlook
Over time, your group email needs may change. Here’s how to edit a contact list in Outlook:
- Navigate to ‘People’ or ‘Contacts.’
- Double-click the group you wish to edit.
- Use ‘Add Members’ to include new contacts or highlight existing members and click ‘Remove Member’ to exclude them.
- After making changes, click ‘Save & Close.’
How to Create a Group in Outlook Web App
If you use the browser-based version of Outlook, here’s how to create a group email in Outlook Web App:
- Log into Outlook Web App.
- On the left panel, click ‘Groups’ > ‘New.’
- Fill out the group details, including name and description.
- Add members by typing their names or email addresses.
- Click ‘Save’ to finalize.
How to Send a Bulk Outlook Email
Sending bulk emails is similar to sending a group email in Outlook:
- Compose a new email.
- In the ‘To’ field, type the names of your contact groups or individual contacts, separated by semicolons.
- Draft your message and click ‘Send.’
Free Way to Recover Deleted/Lost Outlook Emails
Mistakes happen, and emails get deleted. Here’s a free way to recover deleted/lost Outlook emails:
- In Outlook, go to the ‘Deleted Items’ or ‘Trash’ folder.
- Look for the deleted email. If found, right-click and select ‘Move’ > ‘Other Folder.’
- Choose ‘Inbox’ or another destination folder.
In conclusion, understanding how to create a group email in Outlook and its associated features can greatly improve your email efficiency. Whether it’s sending team updates, blocking unwanted senders, or scheduling important emails, Outlook has got you covered. Equip yourself with these tools and ensure your communication remains both effective and streamlined.

