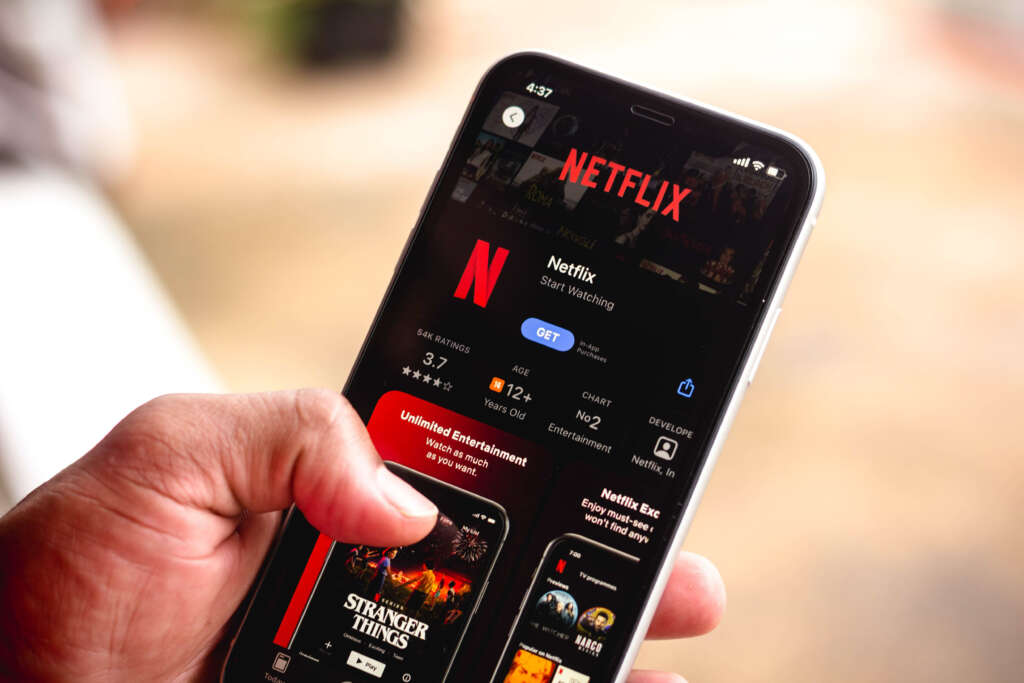
One of the most popular streaming platforms globally, Netflix, allows users to create multiple profiles under a single account. This feature ensures personalized viewing experiences for each member using the account. But, over time, you might have too many profiles or perhaps no longer need a particular one. If you find yourself in such a situation, you might wonder how to delete a Netflix profile. In this guide, we will cover the process on different devices to ensure that no matter where you’re streaming from, you have the answers.
Table of Contents
How to Delete a Netflix Profile on iOS
Netflix has become an integral part of our daily entertainment routines, and its feature of allowing multiple profiles ensures a personalized viewing experience for every member of the household. However, there might come a time when you want to declutter or rearrange these profiles. If you’re using an iOS device like an iPhone or iPad, the process is straightforward. Let’s walk through the steps on how to delete a Netflix profile on iOS:
- Launch the Netflix App: Begin by opening the Netflix app on your iOS device. Make sure you’re logged in to the account whose profile you intend to delete.
- Access the Profiles Page: On the bottom right corner of the screen, you’ll see a “More” option represented by three horizontal lines. Tap on it. This will lead you to a screen displaying all the profiles linked to the account.
- Go to ‘Manage Profiles’: On the profile selection screen, locate and tap the “Manage Profiles” option. This feature allows you to edit or delete existing profiles.
- Select the Profile to Delete: Among the displayed profiles, tap on the one you want to delete. This action will take you to an edit screen where you can modify the profile’s name, icon, and other settings.
- Choose ‘Delete Profile’: On the bottom of the screen, there will be a red text option stating “Delete Profile.” Tap on it.
- Confirm Deletion: A pop-up window will appear asking you to confirm the deletion. Remember, deleting a profile will remove all its associated data, including watch history and preferences. If you’re sure, tap “Delete” again in the pop-up.
- Completion: Once you’ve confirmed, the profile will be removed from the account. You’ll be redirected to the profile selection page.
Now, you’ve successfully learned how to delete a Netflix profile on iOS. It’s worth noting that once a profile is deleted, there’s no way to recover the viewing history or preferences associated with it. So, always ensure you’re deleting the right profile and that you truly want to remove all its data. If you’re unsure, you might consider simply editing the profile rather than deleting it.
How to Delete a Netflix Profile on Android
The ability to create multiple profiles under one Netflix account has been a boon for families and shared households. However, there may come a time when you need to clear out unused profiles or simply streamline your Netflix home page. If you’re an Android user, here’s a comprehensive guide on how to delete a Netflix profile on your device:
- Launch the Netflix App: On your Android device, find the Netflix app icon and tap on it. Ensure you are logged into the account from which you want to delete a profile.
- Navigate to the Profiles Section: Upon opening the app, you’ll be greeted with the profile selection screen. If you’re already inside a profile, tap on the three horizontal lines or the profile icon (usually situated at the bottom right corner) to get to the profile selection screen.
- Go to ‘Manage Profiles’: Above the list of profiles, there’s an option named “Manage Profiles.” Tap on this.
- Select the Profile: Out of all the displayed profiles, tap on the one you intend to delete. This will bring up the edit mode for that profile.
- Opt for ‘Delete Profile’: On the edit screen, towards the bottom, there’s a red option that reads “Delete Profile.” Tap on this.
- Confirm the Action: A confirmation dialog box will pop up, reminding you that deleting a profile will erase all its viewing activity and preferences. If you’re sure about your decision, press the “Delete” option again. If you want to backtrack, select “Cancel.”
- Return to the Profiles Page: Once the profile has been deleted, you’ll be directed back to the profile selection screen, where you’ll notice the profile you deleted is no longer available.
And there you have it! That’s precisely how to delete a Netflix profile on Android. Remember, once a profile is deleted, the associated data like watch history and personalized recommendations are gone forever. So, always double-check before finalizing the deletion. If you’re ever in doubt, consider renaming or repurposing the profile instead of removing it.
How to Delete a Netflix Profile on a PC
Watching Netflix on a PC offers a different kind of experience, combining the vastness of a large monitor with the convenience of laptop portability. Like other platforms, Netflix on a PC also allows for profile management. If you’re looking to declutter or remove profiles that are no longer in use, here’s a step-by-step guide on how to delete a Netflix profile on a PC:
- Open a Web Browser: Start by launching your preferred web browser, such as Chrome, Firefox, Edge, or any other browser you frequently use.
- Navigate to the Netflix Website: In the address bar, type in “www.netflix.com” and hit Enter to visit the Netflix homepage.
- Log Into Your Account: If you’re not already logged in, click on the “Sign in” button located in the top right corner of the page and enter your account credentials.
- Access the Profile Selection Screen: Once logged in, you’ll be taken to the profile selection page. If you’ve already entered a specific profile, hover over the profile icon on the top right corner and click on “Manage Profiles” from the dropdown menu.
- Hover Over the Profile: On the profile selection screen, you’ll see all the profiles associated with your account. Hover your mouse over the profile you wish to delete. A small pencil or “Edit” icon should appear on the profile picture.
- Click on the Edit Icon: By clicking the pencil or “Edit” icon, you’ll enter the edit mode for that particular profile.
- Opt for ‘Delete Profile’: At the bottom of the edit screen, there will be an option labeled “Delete Profile.” Click on this.
- Confirm the Deletion: A warning popup will emerge, notifying you that deleting the profile will permanently erase all its viewing history, ratings, and recommendations. If you’re sure about your decision, click on the “Delete Profile” button within the popup. Otherwise, you can opt for “Cancel” to keep the profile.
- Profile Removal Confirmation: After confirming, you’ll be returned to the profile selection screen, where the deleted profile will no longer be visible.
And that’s it! That’s how to delete a Netflix profile on a PC. As always, be cautious before finalizing the deletion. While profile removal helps in streamlining account access and ensuring privacy, remember that all associated data with the profile will be irretrievably lost. Consider your decision carefully to avoid any regrets later on.
How to Delete Main Netflix Profile
The main profile on a Netflix account serves as the primary profile, typically holding the account settings and preferences set by the primary user. While Netflix allows users to add, modify, and delete additional profiles, there are specific stipulations when it comes to the main profile. Here’s a deep dive into the intricacies of managing and understanding how to delete the main Netflix profile:
- Understanding the Main Profile: The main profile is automatically created using the name of the account holder when you sign up for Netflix. It cannot be deleted like other profiles. This profile holds certain privileges like viewing billing information and changing account-wide settings.
- Why Can’t You Delete It?: Netflix does not allow the deletion of the main profile to ensure there’s always a default profile for account settings and to prevent accidental lockouts or loss of account-wide settings.
- Workaround: If you’re keen on getting rid of the main profile’s viewing history or wish to start afresh:
- Rename the Main Profile: While you can’t delete the main profile, you can rename it. This can be particularly useful if you want a fresh start or if another family member becomes the primary user. To do this, go to “Manage Profiles,” click on the edit icon of the main profile, and rename it.
- Reset Viewing History: To remove viewing preferences and start anew, go to “Account,” scroll down to the “Profile & Parental Controls” section, and click on the arrow next to the main profile. Select “Viewing activity” and click on “Hide all.” This action will clear the entire viewing history for that profile.
- Alternative Approach: If, for some reason, you want a completely fresh start:
- Create a New Profile: Start by creating a new profile and setting it up as you’d like.
- Shift Viewing to the New Profile: Use this new profile for all your viewing, leaving the main profile dormant.
- Adjust Profile Order: Netflix allows you to change the order of profiles so that your newly created profile appears first, making it the default selection when you log in.
- Final Resort: If none of the above options satisfy your needs and you are determined to get rid of the main profile entirely, your last resort might be to cancel your Netflix subscription and start a new account. However, this means you’ll lose any grandfathered pricing, viewing history, and other account settings.
Conclusion
Navigating the world of Netflix profiles allows users to have a tailored viewing experience, especially in households or situations with multiple viewers. While Netflix has made it fairly easy to add, edit, or delete additional profiles, it’s crucial to approach the process of managing these profiles, especially the main profile, with understanding and care.
From learning how to delete a Netflix profile on various devices like iOS, Android, and PC to understanding the intricacies of the main profile, we’ve delved deep into the steps and nuances that come with profile management. As with many digital platforms, taking a step to delete or alter something is often irreversible. Therefore, it’s always wise to pause and consider the implications of your actions, ensuring you preserve the viewing history, preferences, and settings you wish to keep.
Netflix’s commitment to providing a personalized viewing experience has resulted in these profile features. By understanding them fully, you can make the most of your Netflix journey, ensuring each viewer has an experience tailored to their tastes. So, the next time you consider making a change, remember this guide on how to delete a Netflix profile and proceed with confidence and caution.

