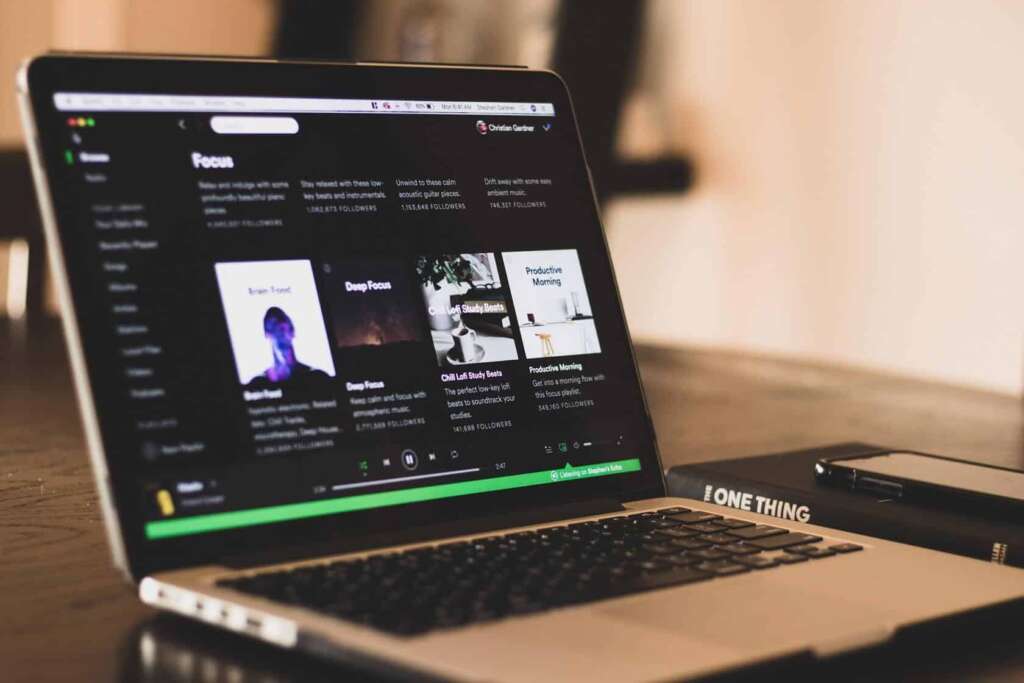
When it comes to managing your music on Spotify, knowing how to delete a playlist on Spotify is just as important as creating one. Whether it’s because your musical tastes have changed, or you just want to declutter your Spotify account, deleting an outdated or unwanted playlist helps keep your streaming experience fresh and organized.
Table of Contents
How to Delete a Song from a Playlist on Spotify
Whether a track no longer fits your mood, or you’ve accidentally added a song to the wrong playlist, removing a song from your Spotify playlist is a straightforward process. Follow these steps to clean up your playlists and ensure they only contain songs you love.
On Desktop:
- Open the Spotify application on your desktop.
- Navigate to the playlist from which you want to remove a song.
- Scroll through your playlist until you find the track you want to delete.
- Click on the three dots (…) located next to the track or right-click on the song.
- From the drop-down menu, select “Remove from this Playlist.” The song will be immediately removed from your playlist.
On Mobile:
- Launch the Spotify app on your mobile device.
- Go to “Your Library” and open the playlist you wish to edit.
- Find the song you want to remove and tap the three dots (…) next to the track.
- A menu will pop up; select “Remove from this Playlist.”
Pro Tip: If you’re unsure about removing a song and think you might want it back later, consider adding it to a different playlist or your “Liked Songs” before removing it. This way, you won’t lose track of a song that you might want to revisit.
Undoing a Deletion:
Accidentally deleted the wrong song? On desktop, you can quickly undo this by pressing Ctrl + Z (Cmd + Z on Mac) immediately after deletion. On mobile, however, this needs to be done manually by searching for the song and adding it back to your playlist.
Remember, deleting a song from a playlist does not delete the song from your Spotify account entirely; it simply removes it from the playlist in question. You can always find the song again in Spotify’s search function and re-add it if you change your mind.
Understanding how to delete a song from a playlist on Spotify can help you keep your music collection fresh and precisely tuned to your current preferences.
How to Recover a Deleted Playlist on Spotify
If you’ve found yourself in the predicament where a beloved playlist has been deleted, there’s no need to despair. Spotify understands that accidents happen, which is why they’ve made it possible to recover a deleted playlist. Here’s what you need to do to bring your soundtrack back from the digital beyond.
Recover Playlists via the Spotify Website:
- Open your preferred web browser and go to the Spotify website.
- Log in to your account by clicking the ‘Log In’ button located at the upper-right corner of the page.
- Once logged in, navigate to your account page by clicking on your profile picture and selecting ‘Account’ from the dropdown menu.
- On the account overview page, scroll down and look for the ‘Recover Playlists’ option on the left-hand side menu.
- Click on ‘Recover Playlists’ to view a list of playlists that you’ve deleted within the past 90 days.
- Find the playlist you want to recover and click the “Restore” button beside it.
Considerations for Recovery:
- The ability to recover a playlist is available for up to 90 days after its deletion. After that period, the playlist is permanently removed and cannot be recovered.
- Restored playlists will return to your library in the same order they were in at the time of deletion, complete with all the tracks they contained.
No ‘Recover Playlists’ Option?
If you don’t see the ‘Recover Playlists’ option, make sure you are logged into the correct account. Sometimes users have multiple Spotify accounts; you could be logged into a different account where the playlist was not created.
Other Recovery Methods:
In case you’re unable to recover your playlist through the official Spotify recovery option, you might try checking if you have shared the playlist with friends or if it was a collaborative playlist. If so, they might still have access to it and can share it back with you.
Understanding how to recover a deleted playlist on Spotify is an essential piece of knowledge for any Spotify user. It provides a safety net that ensures your carefully curated collections can be brought back, giving you the freedom to manage your playlists without fear of permanent loss.
How to Delete a Playlist on Spotify on iPhone
When you’re ready to declutter your Spotify and part ways with a playlist on your iPhone, the process is straightforward. Whether it’s a compilation you no longer listen to or a mix that no longer suits your taste, removing a playlist is just a few taps away. Here’s your step-by-step guide on how to delete a playlist on Spotify on your iPhone.
- Open the Spotify App: Begin by tapping on the Spotify app icon on your iPhone to open it. Ensure you’re logged into your account where the playlist exists.
- Go to Your Library: On the bottom navigation bar, you’ll see an icon labeled ‘Your Library.’ Tap on it to access all your saved music and playlists.
- Select the Playlist: Scroll through your playlists and select the one you want to delete by tapping on it. This will open the playlist and show you all the songs it contains.
- Access the Playlist Options: Look for the three-dot icon (…) in the upper-right corner of the screen while viewing the playlist. Tapping this icon will open a menu with more options.
- Choose ‘Delete Playlist’: In the menu that appears, scroll down until you find the ‘Delete Playlist’ option. It’s important to be certain before you proceed because once a playlist is deleted, it cannot be undone from the app.
- Confirm Deletion: After tapping ‘Delete Playlist,’ a confirmation message will pop up to make sure you didn’t tap the option by accident. Confirm your decision by tapping ‘Delete’ again.
Once you’ve confirmed, the playlist will be removed from your library. This action will sync across all devices where you use Spotify with your account, so the playlist will also disappear from your desktop app, web player, and other mobile devices.
Important Things to Note:
- Double-Check: Make sure you are deleting the correct playlist. It’s easy to select the wrong one, especially if they have similar names.
- Deletion is Final on Mobile: While you can recover a playlist on the Spotify website, the mobile app doesn’t offer an undo option immediately after deletion.
- Check Collaborative Playlists: If the playlist you’re deleting is a collaborative one, remember that this will remove access for all collaborators as well.
By following these simple steps, you can manage how to delete a playlist on Spotify on your iPhone, keeping your music library organized and tailored to your current preferences.
How to Transfer Your Playlists
There comes a time when you may want to transfer your playlists, perhaps from one streaming service to another or from one account to another. This process can seem daunting at first, especially if you have a considerable collection of tunes and curations. Let’s break down how to transfer your playlists so that you can enjoy your music wherever you are, on whichever platform you prefer.
Transferring Playlists Between Services:
- Third-Party Apps: There are several third-party applications and services like Soundiiz, TuneMyMusic, and Stamp that specialize in transferring playlists between various music streaming platforms like Spotify, Apple Music, Tidal, and others. Here’s a general way to use these services:
- Visit the website of the third-party service you’ve chosen to use.
- Create an account or log in if you already have one.
- Select the source service from where you want to transfer your playlists.
- Log in to your music service account to give the third-party app access.
- Choose the playlists you want to transfer.
- Select the destination service where you want your playlists to be transferred.
- Start the transfer process and wait for the service to complete the action.
- Manual Transfer: If you prefer not to use a third-party service, you can manually recreate the playlist on the new service. This can be time-consuming but ensures you go through your lists and perhaps rediscover or curate your songs:
- Open both the source and destination music services.
- Create a new playlist in the destination service.
- Search for each song in your original playlist and add it to the new playlist manually.
Transferring Playlists Within Spotify:
If you need to transfer playlists within Spotify itself, such as from one account to another (maybe you’ve decided to switch from a personal account to a family plan or vice versa), the process is a bit different.
- Collaborative Playlists:
- Make the playlist you want to transfer a collaborative one.
- Share the playlist with the account you want to transfer it to.
- Open the playlist on the destination account and save the songs to the library or to a new playlist.
- Contacting Spotify Support:
- If you’re moving between two accounts because of an issue with the original one, Spotify support can sometimes help you transfer your music over to a new account.
Before Transferring Playlists:
- Review Playlist Privacy Settings: If your playlist is set to private, you may need to change it to public for some transfer services to recognize it.
- Backup Playlists: It’s always a good idea to back up your playlists, especially if they are extensive. Some third-party services allow you to export your playlists to a file.
- Check for Regional Availability: When transferring playlists to a different service, keep in mind that some songs may not be available due to regional restrictions or licensing differences.
By understanding how to transfer your playlists, you ensure that your musical experience is not bound by any single service or account. Whether you are migrating platforms, consolidating accounts, or just sharing with friends, your curated musical collections need never be left behind.
How to Unfollow a Playlist on Spotify
As your music taste evolves, you may find yourself needing to unfollow a playlist on Spotify that no longer resonates with you. Unfollowing a playlist is a simple process that can help you curate your Spotify feed, making it easier to find and listen to the content you love. Here’s a quick guide on how to unfollow a playlist on Spotify, whether it’s one you’ve created or one from another user that you’ve saved to your library.
Unfollowing a Playlist on Desktop:
- Open Spotify: Start by opening the Spotify app on your desktop or visiting the Spotify web player.
- Navigate to Your Library: Click on ‘Your Library’ located in the menu on the left side of the screen to see all your saved playlists.
- Find the Playlist: Scroll through your playlists or use the search bar to quickly find the playlist you want to unfollow.
- Unfollow the Playlist: Click on the playlist to open it. Then, hover over the ‘Followed’ button (which may look like a heart icon if it’s a playlist you’ve liked). It should change to ‘Unfollow.’ Click on it, and you will immediately unfollow the playlist.
Unfollowing a Playlist on Mobile:
- Launch the Spotify App: Tap on the Spotify icon on your mobile device to open the app.
- Access Your Library: Select ‘Your Library’ from the options along the bottom of the app.
- Select the Playlist: In ‘Your Library,’ find the playlist that you no longer wish to follow.
- Unfollow the Playlist: Tap on the playlist to view it. On the playlist page, you will see a green ‘Following’ button or a heart icon at the top. Tap on it, and it will change to indicate that you’re no longer following the playlist.
What Happens When You Unfollow a Playlist?
When you unfollow a playlist on Spotify, it’s removed from your library. This means you will no longer receive updates when new songs are added to the playlist. However, the playlist is not deleted and can be re-followed at any time if you change your mind.
Special Considerations for Collaborative Playlists:
If the playlist is collaborative and you are not the owner, unfollowing it will also remove your ability to add or remove songs from the playlist. If you are the owner and you want to remove a collaborative playlist, you will need to delete it, as simply unfollowing will not revoke others’ access to the playlist.
Understanding how to unfollow a playlist on Spotify can help you manage your music library more effectively. It allows you to streamline your listening experience and keep your feed populated with content that’s relevant and enjoyable to you. Whether you’re on your desktop or using your mobile device, unfollowing playlists is just a few clicks or taps away.

