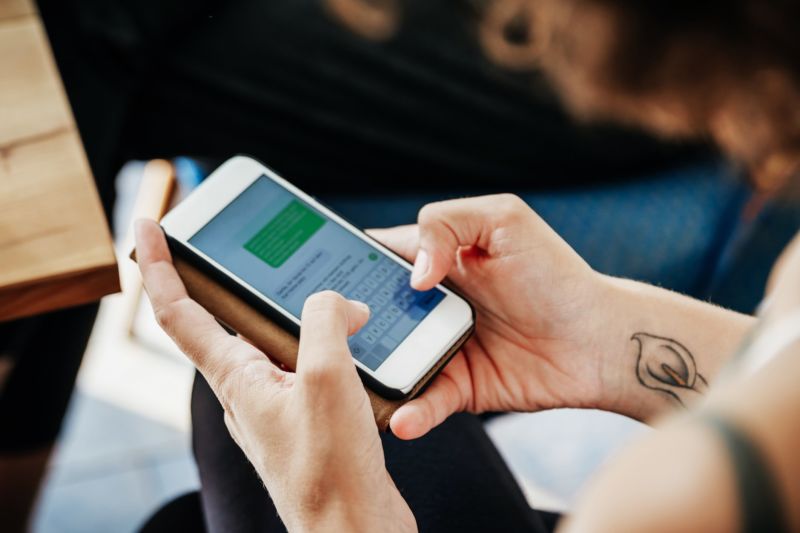
Table of Contents
Introduction
In today’s digitally-driven world, managing our digital footprint is as crucial as managing our physical presence. Among the myriad aspects of digital management, one aspect stands out due to its privacy implications: the management of text messages. This brings us to an essential query: “How to Delete Text Messages on iPhone for Both Sides.” Whether it’s a message sent in haste or one containing sensitive information, the ability to delete these messages can be invaluable. In this comprehensive guide, we will explore various aspects of this topic.
Why Delete Messages On iPhone From Both Sides
In an era where digital privacy is constantly under the scanner, the significance of controlling one’s personal information cannot be overstated. Deleting text messages on an iPhone for both sides isn’t just about erasing a message; it’s about maintaining discretion in our digital interactions. Whether it’s a personal conversation, sensitive business information, or just a message sent to the wrong person, the ability to delete it can provide peace of mind. However, one must understand the intricacies involved in “How to Delete Text Messages on iPhone for Both Sides” to effectively manage their digital communications.
How to Delete Text Messages on iPhone for Both Sides
A common misconception among iPhone users is the belief that they can delete text messages from both their own device and the recipient’s. This section aims to address the recurring question: “How to Delete Text Messages on iPhone for Both Sides.”
Understanding iPhone’s Limitations: Firstly, it’s important to understand that the iPhone’s messaging system is designed to maintain the integrity of the conversation on each end. When you delete a message from your iPhone, it only disappears from your device. The message will remain on the recipient’s device unless they choose to delete it themselves. This design is a part of Apple’s commitment to user privacy and data security.
Communication is Key: If you need a message to be deleted from both sides, the most straightforward method is to ask the recipient to delete the message from their device. This method relies on mutual understanding and trust between the sender and the recipient.
Third-Party Applications – A Risky Alternative: Some third-party apps claim they can delete messages from both the sender’s and recipient’s phones. However, users should exercise caution with these apps. Not only do they often fail to deliver on their promises, but they can also pose significant risks to your privacy and data security. It’s crucial to read reviews, understand the risks, and review privacy policies before downloading and using such applications.
Preventive Measures: The best strategy for managing your digital communications is to be cautious about what you send in the first place. Think twice before sending sensitive or potentially regrettable messages. Regularly reviewing and cleaning your message history can also help in managing your digital footprint.
How To Permanently Delete Messages On iPhone
While understanding how to delete text messages on iPhone for both sides is crucial, it’s equally important to know how to permanently delete messages from your own device. This section provides a step-by-step guide on how to ensure that your messages are not just hidden, but permanently removed from your iPhone.
Deleting Individual Messages:
- Open the Messages app on your iPhone.
- Choose a conversation containing the message you wish to delete.
- Press and hold on the specific message.
- Select ‘More…’ from the pop-up menu.
- Tap the trash can icon to delete the message.
- Confirm the deletion by selecting ‘Delete Message.’
Deleting Entire Conversations:
- Open Messages and return to the main list of conversations.
- Swipe left on the conversation you want to delete.
- Tap the red ‘Delete’ button that appears.
- Confirm if prompted.
Ensuring Permanent Deletion:
- Simply deleting messages or conversations doesn’t immediately remove them from your iPhone’s storage. To ensure that these messages are permanently deleted, you need to regularly clear your iPhone’s cache. This can be done by restarting your iPhone or using a third-party cleaning app.
Deleting Messages from iCloud:
- If you use iCloud to backup your messages, deleting them from your iPhone won’t remove them from your iCloud backup. To remove them from iCloud:
- Go to Settings and tap on your Apple ID.
- Select iCloud, then Manage Storage, and finally Messages.
- Choose to Disable & Delete to remove your messages from iCloud.
Key Takeaways:
- Remember, permanently deleting messages from your iPhone is a one-way process and cannot be reversed.
- Regular maintenance of your message history and iCloud backups is essential for managing your digital footprint effectively.
What Is the Fastest Way to Delete Messages on iPhone
While discussing “How to Delete Text Messages on iPhone for Both Sides,” it’s also essential to address the need for efficiency in managing messages. Here, we’ll explore the fastest methods to delete messages on your iPhone, whether it’s a single text or an entire conversation.
Quick Deletion of Individual Messages:
- Open the Messages app and select a conversation.
- Tap and hold on the message you want to delete.
- Select ‘More…’ and then the trash can icon.
- Confirm by tapping ‘Delete Message’. This method is swift and effective for individual messages.
Rapidly Deleting Entire Conversations:
- In the Messages app, go to the main list of conversations.
- Swipe left quickly on any conversation you want to delete.
- Tap ‘Delete’ and confirm if prompted. This swipe action is the fastest way to clear entire conversations.
Using Siri for Message Deletion:
- For an even faster experience, use Siri:
- Activate Siri by holding down the Home or Side button, or by saying “Hey Siri”.
- Command Siri to delete a specific conversation, for example, “Hey Siri, delete my conversation with [contact’s name].”
- Confirm the action if Siri prompts you.
Bulk Deletion for Efficient Management:
- If you need to delete multiple messages across different conversations, use the Edit function:
- In the Messages app, tap ‘Edit’ in the top left corner.
- Select multiple conversations and then tap ‘Delete’ at the bottom.
Automating Deletion:
- For routine message management, set your iPhone to automatically delete older messages:
- Go to Settings > Messages.
- Scroll to the Message History section.
- Tap Keep Messages and choose a time frame (30 days, 1 year, or Forever).
Do Deleted Messages Go to iCloud
When discussing “How to Delete Text Messages on iPhone for Both Sides,” it’s important to consider how iCloud interacts with your messages, especially when they are deleted. Understanding this interaction is key to managing your digital footprint effectively.
iCloud and Messages:
- iCloud offers a convenient way to sync your messages across all your Apple devices. This means that when you delete a text message from your iPhone, it will also be deleted from iCloud, provided iCloud Messages is enabled.
- If you’re not using iCloud Messages, your messages are stored and backed up in your local iPhone backups instead.
Deleting Messages and iCloud Backups:
- Deleting a message on your iPhone will remove it from your current iCloud backup only if iCloud Messages is turned on.
- If iCloud Messages is off, deleted messages may still exist in your previous iCloud backups. These messages won’t be removed from these backups unless you delete the backup itself or create a new backup after the messages have been deleted.
How to Manage Messages in iCloud:
- To check your iCloud Messages settings, go to Settings > [your name] > iCloud.
- Toggle Messages on or off depending on your preference.
- If you choose to turn off iCloud Messages, your future messages will not be synced across devices via iCloud.
Directly Deleting Messages from iCloud:
- If iCloud Messages is enabled, deleting a message from one device deletes it from all devices signed in to the same iCloud account.
- To delete messages directly from iCloud, simply delete them from any device where iCloud Messages is enabled, and the change will sync across.
Remember:
- Deleting messages from iCloud or your iPhone affects only your copy of the conversation. The recipient’s copy remains unaffected unless they choose to delete it themselves.
- Once a message is deleted from iCloud and your devices, it cannot be recovered.

