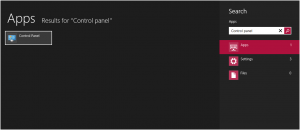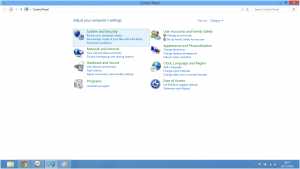Here’s the complete procedure explained in this article to how to disable automatic updates in Windows 8.
With Windows automatic Updates, users don’t need to worry about missing files or errors in the system. If the Windows Update is on, it will automatically download the missing files and inform user when they are available to install. You don’t need to worry for the about important updates, as they are installed automatically once available.
Windows Update can also be set to notify you when the updates are available rather than installing them automatically. This help user let choose what updates to be installed and what not.
Windows update never install anything without your permission or never take away what you already have.
Windows Update does not cost you anything for downloading essential updates on your system. However, download time can depend upon the Internet Connection you use and the System hardware. Better the Internet Speed, lesser the time to download.
There is always an update history available which let you check which update was installed and when. User also get to know by a notification if the recent update has failed to install. In that case, user need not to worry as the Windows has its own automatic troubleshooter.
By default Windows Settings,automatic updates are enabled, but if it is not then you can do it anytime. Disabling the automatic updates keeps user away from all the new features and versions available or launched recently. Though there is no such harm to the machine or software interface of the PC, yet it is recommended by the Windows to keep updates on. Here’s how can you enable/disable automatic updates:-
1. Move the cursor towards the upper right corner/bottom right corner or Press Windows key + C and click on Search once the charm bar appears.
2. Click on the Apps and then type ‘Control panel’ in the search box. (Or you can open the control panel from My Computers).
3. Open the Control panel and click on ‘System and Security’.
4. In the System and Security Menu, just below the ‘Windows Update’ Option, Click on ‘turn automatic updating on or off’.
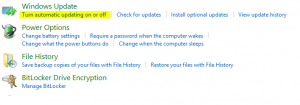
5. A ‘Change Setting’ window will open with a drop down menu.
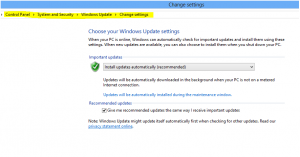 6. Click on the drop down menu, and choose ‘Never check for updates(not recommended)’.
6. Click on the drop down menu, and choose ‘Never check for updates(not recommended)’.
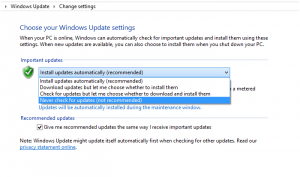
7. At the bottom of the same window, click the ‘Ok’ button to save changes. ‘Windows Update is turned off’ message will pop up on the right bottom of the screen.
Note: Turning automatic updates off is not recommended