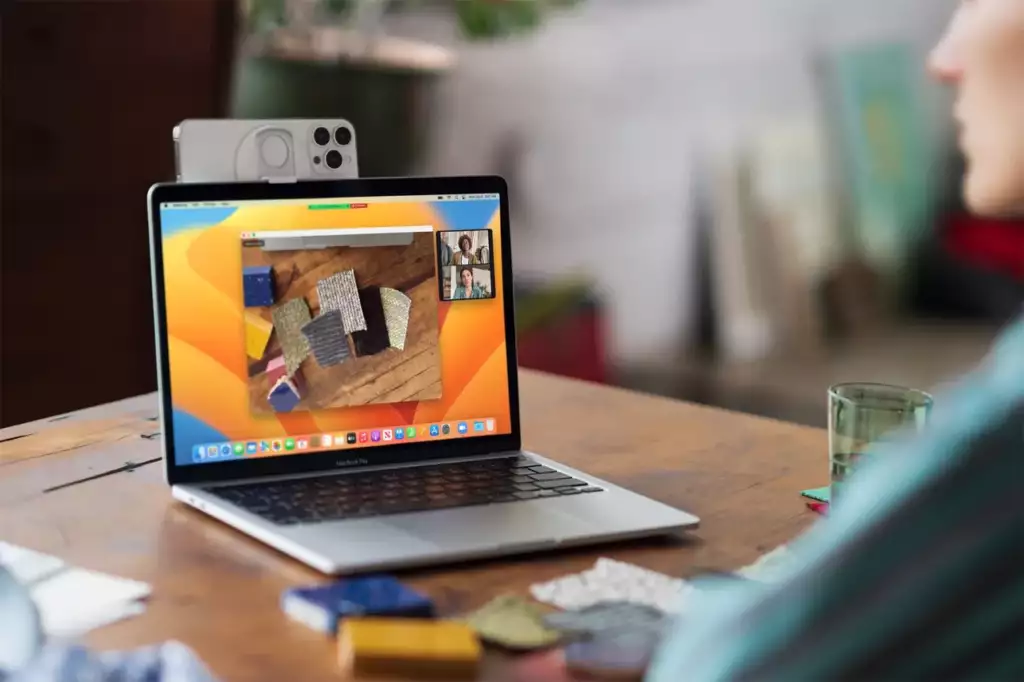Table of Contents
Introduction
Navigating the files and folders on a Mac can be a daunting task, especially when you’re on a quest to find something as elusive as a game directory. Whether you’re a hardcore gamer needing to access game files for mods or a casual player trying to troubleshoot an issue, knowing how to locate your game directory on a Mac is essential. In this detailed guide, we’ll explore various methods to find your game directories on a Mac, ensuring you have a smoother and more enjoyable gaming experience.
Understanding the Mac File System:
The Mac operating system, macOS, organizes files and folders in a unique structure. Understanding this structure is crucial when searching for game directories. In Windows, game files are typically stored in a ‘Program Files’ folder, but on a Mac, things are different.
- Applications Folder: This is where most of your applications, including games, are stored. However, not all game files are kept here; some are stored in separate folders.
- Library Folder: Often hidden by default, the Library folder houses a lot of application support files and caches, including game-related data.
- Hidden Directories: Some games store their data in hidden directories. These aren’t immediately visible and require certain steps to access.
Knowing where to look is the first step in finding your game directory on a Mac.
Method 1: Using Finder:
Finder is the Mac equivalent of Windows Explorer and is the primary tool for navigating through files and folders.
- Open Finder: Click on the Finder icon in your Dock or open a new Finder window.
- Use the Search Function: At the top right of the Finder window, use the search bar to type in the name of the game or related keywords.
- Check the Applications Folder: From the Finder sidebar, click on ‘Applications’ and scroll through to find your game. If it’s there, right-click and select ‘Show Package Contents’ to view game files.
- Accessing the Library Folder: From the Finder menu bar, click ‘Go’ and hold down the ‘Option’ key. This will reveal the ‘Library’ option. Here, look in ‘Application Support,’ where many games store their settings and saved games.
Method 2: Using Spotlight Search:
Spotlight Search is a powerful, built-in feature in macOS that can help you find almost anything on your Mac, including game directories.
- Activating Spotlight: Press
Command + Spacebarto open Spotlight Search. - Search for the Game: Type the name of the game you are looking for. Spotlight will show all related files, including the application and associated files.
- Refining Your Search: Use specific keywords or file types (like
.savfor save files) to narrow down the results. - Accessing the Folder: Once you find the file or folder you’re looking for, press
Command + Enter. This will open the location in Finder.
Method 3: Accessing through Game Clients (Steam, Origin, etc.):
For games installed through clients like Steam or Origin, the process differs slightly.
- Open the Client: Launch the game client and go to your game library.
- Find the Game: Right-click (or Control-click) on the game and select ‘Properties’ or ‘Manage Game.’
- Locate the Files: Look for options like ‘Browse Local Files’ or ‘Show Game Folder.’ This will open the game directory in Finder.
How to Find Your Saves and Game Folder
Locating your game saves and folders is essential for various reasons, whether you want to back up your progress, mod your games, or troubleshoot issues. Here’s a guide to help you find them on different platforms:
Windows:
- Search Bar:
- Click on the Windows icon in the taskbar.
- Type in “%appdata%” (without quotes) and press Enter.
- This will open the “Roaming” folder.
- Navigate to the folder named after your game or its developer/publisher.
- Local AppData:
- Press
Win + Rto open the Run dialog. - Type in “%localappdata%” (without quotes) and press Enter.
- Look for the folder associated with your game.
- Press
- Documents:
- Some games store saves and configurations in the Documents folder.
- Navigate to “Documents” and check for folders named after your game.
macOS:
- Library Folder:
- Open Finder.
- Click on “Go” in the menu bar.
- Press and hold the Option key to reveal the Library option.
- Click on “Library” and navigate to the Application Support folder.
- Look for the folder related to your game.
- Documents:
- Some games may store saves and settings in the Documents folder.
- Open Finder and navigate to “Documents” to check for the game’s folder.
Steam:
- Library:
- Open the Steam client.
- Right-click on the game in your Library.
- Select “Properties” and go to the “Local Files” tab.
- Click on “Browse Local Files” to open the game folder.
- Steam Cloud:
- Some games sync saves with Steam Cloud.
- Right-click on the game in your Library and select “Properties.”
- Go to the “Updates” tab and ensure Steam Cloud synchronization is enabled.
Consoles (PS, Xbox, Switch):
- System Settings:
- Navigate to the system settings on your console.
- Look for storage or memory settings.
- You may find options to manage game data, including saves and installations.
- Online Storage:
- Some consoles offer online storage for game saves.
- Check your console’s online service settings for options related to game saves.
Locating your game saves and folders may vary depending on the platform and the game itself. If you’re unsure, consult the game’s documentation or support resources for specific instructions. Remember to always back up your saves regularly to prevent data loss.
Advanced Tips: Using Terminal Commands
For the more tech-savvy, the macOS Terminal can be a powerful way to locate game directories.
- Open Terminal: You can find Terminal in the Utilities folder within Applications.
- Basic Commands: Familiarize yourself with commands like
cd(change directory),ls(list files), andfind(to search for files). - Finding Files: Use the
findcommand to search for game directories. For example,find ~ -name "*gamename*" -type dwill search for directories related to “gamename” in your home directory.
Troubleshooting Common Issues
When searching for game directories, you might face some common challenges:
- Permissions Issues: Ensure you have the necessary permissions to access certain folders, especially when dealing with system folders.
- Hidden Files: Some game files may be hidden. In Finder, you can use the shortcut
Command + Shift + .to toggle hidden files. - Different Paths in Versions: Be aware that file paths can vary between different versions of macOS.
Conclusion
Finding your game directory on a Mac can be a simple task with the right tools and knowledge. Whether through Finder, Spotlight, game clients, or Terminal, the method you choose will depend on your comfort level and the specific requirements of your game. Remember to handle game files carefully to avoid accidental data loss or game crashes. With these tips and tricks, you’re now equipped to manage your game files like a pro on your Mac.