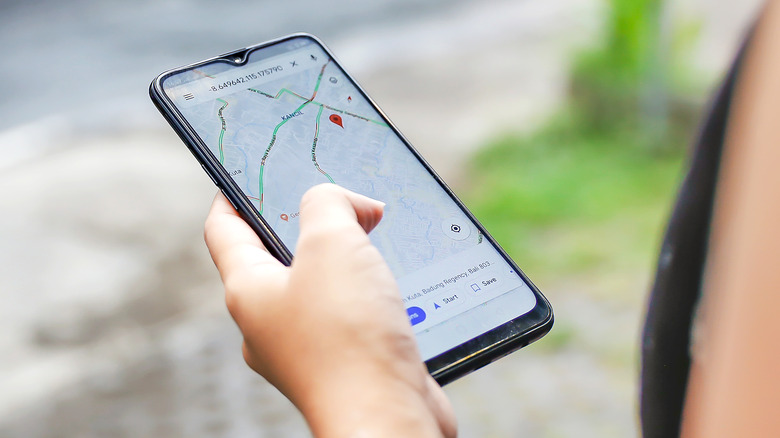Table of Contents
Introduction
Navigating through the bustling streets and endless roads can sometimes be overwhelming. This is where Google Maps becomes our go-to solution. However, there are times when we need to know how to force Google Maps to take a certain route, either to avoid traffic, construction, or for personal preferences. This comprehensive guide will walk you through the steps on how to force Google Maps to take a certain route.
Why Is Google Maps Not Showing Alternate Routes
When using Google Maps, you might sometimes notice that it doesn’t show alternate routes for your journey. This can be puzzling, especially when you know different paths exist or have used alternative routes before. Understanding why Google Maps may not display these options is key to effectively managing your navigation.
1. Algorithm-Based Route Optimization: Google Maps uses sophisticated algorithms to determine the best route. These algorithms consider a variety of factors, including current traffic conditions, road closures, accidents, and even historical traffic data. When the algorithm determines that one route is significantly faster or more efficient than others, it might not display alternate routes.
2. Limited Data in Certain Areas: In some regions, Google Maps might have limited data, which can affect its ability to provide multiple route options. This is particularly true in rural or less developed areas where road information might not be as detailed or up-to-date as in urban areas.
3. Settings and Preferences: User settings can also impact route suggestions. If certain route options are disabled (like toll roads or highways) in your Google Maps settings, the app will not show routes that include these elements. Ensuring that your settings reflect your preferences is essential for getting the most out of Google Maps.
4. Network Issues: Sometimes, connectivity issues can affect how Google Maps functions. Poor internet connection can prevent the app from accessing real-time data, which is crucial for generating multiple route options.
5. Updates and Bugs: Occasionally, the absence of alternate routes might be due to bugs or glitches, especially after new updates. App updates can sometimes introduce unexpected issues that affect performance.
6. Overwhelmingly Optimal Main Route: If the main route is overwhelmingly the best option in terms of time and distance, Google Maps might not consider it necessary to offer alternatives. The app aims to streamline your navigation experience by not overloading you with options when there’s a clear best choice.
How to Force Google Maps to Take a Certain Route
Sometimes, you may want to take a specific route that Google Maps does not initially suggest. Maybe it’s a scenic road you love, a path with less traffic, or simply a route you are more comfortable driving. Whatever the reason, forcing Google Maps to take a certain route is straightforward. Here’s how you can do it:
1. Start with the Basics: Enter your destination in the Google Maps search bar and hit the directions button. Google Maps will automatically suggest the quickest route.
2. Examine Alternate Routes: Before customizing, check if Google Maps offers alternate routes that suit your needs. These are usually shown in gray lines, alongside the blue line representing the recommended route. Tap on these gray lines to see if any of them align with your preferred path.
3. Customize Your Route: If the suggested alternate routes are not what you’re looking for, you can customize your route manually. Click (or tap, on mobile) and hold on the blue path and drag it to the road you prefer. Google Maps will then recalculate the route to include your selected road.
4. Add Multiple Stops: Sometimes, the best way to force a specific route is by adding stops along the way. Click on the three-dot menu icon at the top of the screen and select ‘Add stop’. You can add multiple stops to ensure your route goes exactly where you want it to.
5. Avoid Certain Roads: If there are specific roads you want to avoid, you can do so in the settings. In the route overview, click on ‘Options’ (on desktop) or the three dots (on mobile) and select to avoid highways, tolls, or ferries. This can redirect the route to your preferred roads.
6. Continuously Update Your Route: As you drive, you might encounter unexpected changes like traffic or road closures. Keep an eye on the map and be ready to manually adjust your route by dragging the path as needed.
7. Remember Safety and Legal Guidelines: While customizing your route, always remember to prioritize safety and adhere to local traffic laws. Avoid making changes while driving; it’s best to pull over safely if you need to alter your route mid-journey.
How to Change Your Route on Google Maps on Desktop
Changing your route on Google Maps when using a desktop is an easy process that allows for greater control over your travel plans. Whether you’re looking to avoid tolls, seek scenic paths, or just prefer a certain road, Google Maps provides the flexibility to adjust your route to your preferences. Here’s how you can do it:
1. Enter Your Destination: Start by opening Google Maps on your desktop. Enter your starting point and destination in the search bars and press ‘Enter’ or click on the ‘Directions’ button.
2. Review the Suggested Route: Google Maps will automatically provide the fastest route. This route is typically highlighted in blue. Take a moment to review this initial suggestion.
3. Explore Alternate Routes: Look for any alternate routes that Google Maps might offer. These are usually displayed in gray and can be found alongside the main blue route. Click on these routes to see their paths and details.
4. Customize the Route: If the alternate routes don’t meet your needs, you can customize the route. Simply click and drag any point on the blue path to a road you prefer. Google Maps will automatically update the route to include your changes.
5. Add Stops: If your journey requires multiple stops, you can easily add them. Click on the ‘+’ icon or right-click on the map to add a stop. Google Maps allows you to reorder these stops by dragging them up or down in the route list.
6. Adjust Settings to Avoid Roads: If there are specific types of roads you want to avoid, such as highways or toll roads, you can adjust this in the settings. Click on ‘Options’ near the destination box, and select your preferences like ‘Avoid Highways’ or ‘Avoid Tolls’.
7. Recheck the Route: After making changes, review the new route for any potential issues like increased travel time or complexity. Make sure it aligns with your travel preferences and the time you have available.
8. Start Navigation: Once satisfied with the custom route, you can start your navigation. If you’re planning to use your phone for actual driving directions, make sure to send the directions to your mobile device.
How to Change Your Route on the Google Maps Mobile App
Altering your route using the Google Maps mobile app is a convenient way to tailor your journey while on the move. Whether you’re avoiding traffic, seeking a more scenic path, or have a specific destination in mind, the app offers the flexibility to customize your route directly from your smartphone. Here’s a step-by-step guide on how to do it:
1. Enter Your Destination: Open the Google Maps app on your mobile device. Start by entering your destination in the search bar at the top. Tap on the directions icon to generate a route.
2. Review the Suggested Route: Google Maps will provide a default route, usually the quickest one based on current traffic conditions. This primary route is highlighted in blue, but it’s always good to review it for any potential issues or preferences.
3. Check for Alternate Routes: Look for alternate routes that the app might suggest. These are typically shown in gray and offer different paths to your destination. Tap on any of these to view their details and decide if they better suit your needs.
4. Customize Your Route Manually: If the provided routes don’t align with your preferences, you can manually adjust your route. Tap and hold the route line and then drag it to a road or area you prefer. The app will automatically recalculate the route to include your detour.
5. Add Stops: For journeys that require multiple stops, tap on the three dots in the top right corner and select ‘Add stop’. You can add as many stops as necessary and drag to reorder them according to your preference.
6. Use Filters to Avoid Roads: In the route overview, you can apply filters to avoid tolls, highways, or ferries. Tap on the three dots and go to ‘Route options’, then select your preferences. This will prompt Google Maps to reroute avoiding the selected types of roads.
7. Reevaluate the New Route: After customizing, take a moment to review the new route. Check for any added time or complexity, and ensure it aligns with your overall travel plan.
8. Start Your Navigation: Once you’re satisfied with the route, start your navigation. Google Maps will guide you along your customized path, updating in real time for traffic and other conditions.
Changing your route on the Google Maps mobile app is particularly useful for making on-the-go adjustments. Whether you’re dealing with unexpected road closures, traffic jams, or simply changing your mind about the route, these steps ensure you remain in control of your journey, right from the palm of your hand.