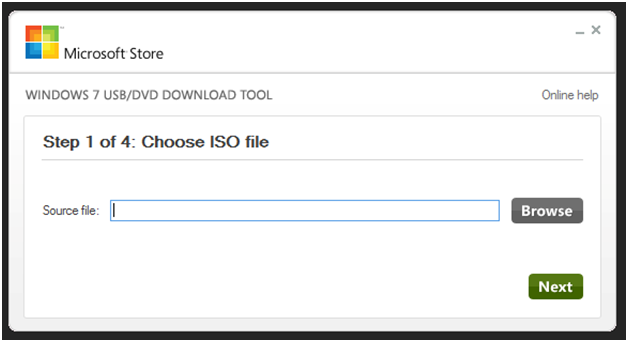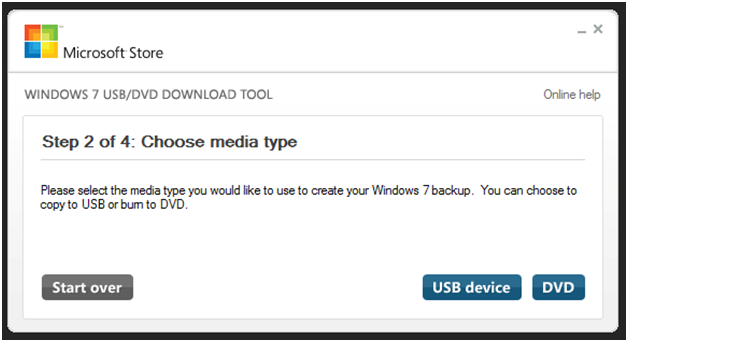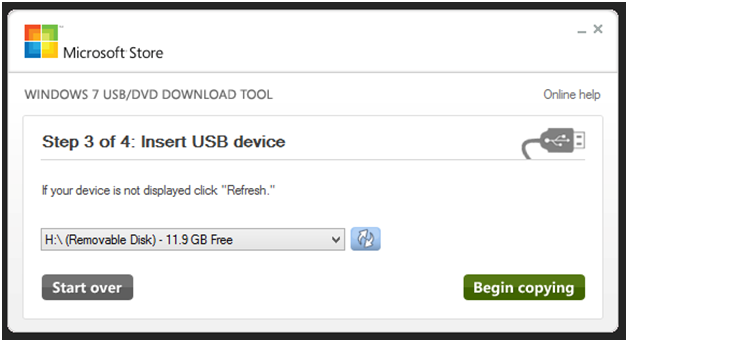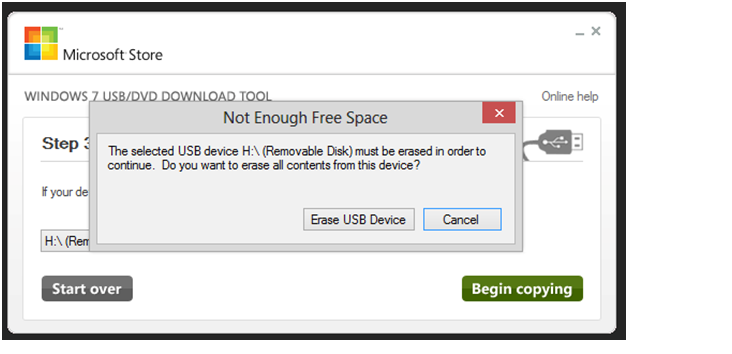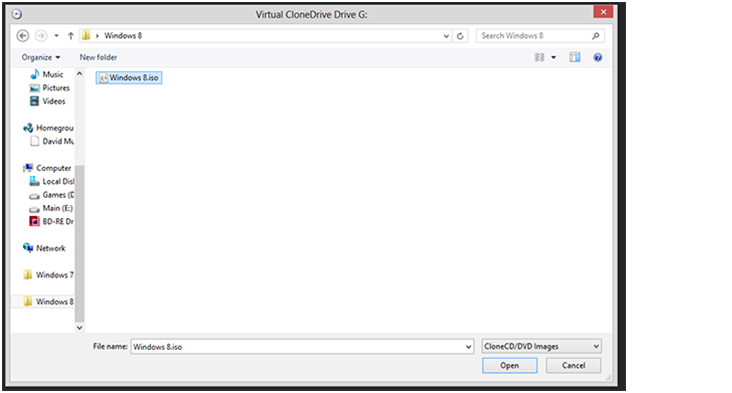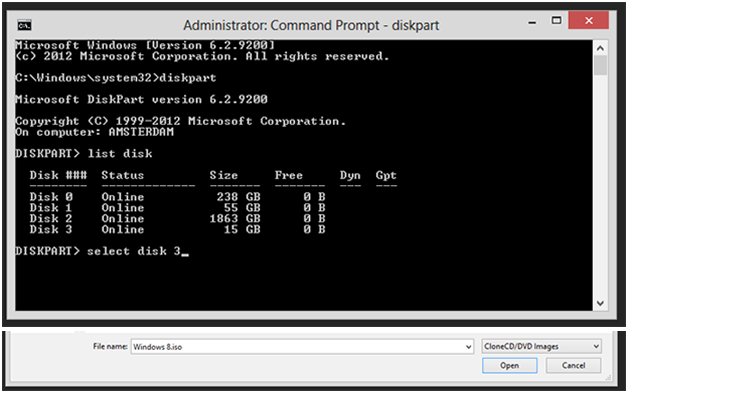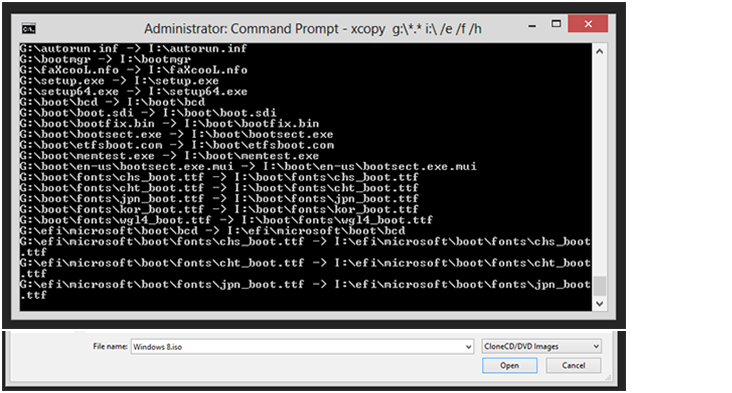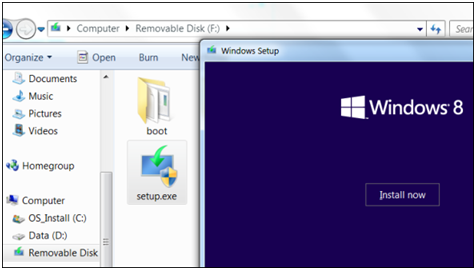In this tutorial we will guide you step by step on how to install Windows 8 from USB key. Here are the details.
Requirements:
Windows 8 DVD or ISO image
Windows Running Computer
USB drive with 4GB space (or larger)
Microsoft Windows 7 USB DVD Download Tool
1. Download and Install Windows7-USB-DVD-tool.
2. From your Windows DVD, create the ISO image (only if you’ve not the ISO image)
3. Within ‘Windows 7 USB DVD Download Tool’, browse your ISO image of Windows 8 installation file. Here, don’t be deceived by this ‘Windows 7..’ name, since it works well with Windows 8.
4. Now, insert the USB key for installation process, and then in the Windows 7 USB DVD Download Tool’ choose USB device option.
5. Select your appropriate USB device and click the ‘Begin copying’ option.
Couldn’t be simpler, right?
So, we are here showing you a different method.
Manually Install Windows 8 from a USB
Using ‘Virtual CloneDrive’, a freeware app, mount the downloaded Windows 8 .iso installation file to a virtual drive in your existing Windows OS. One can also utilize the technique we are about to illustrate to create a Windows 8 installation flash drive based on USB from a Windows 8 DVD, that has just appeared in the actual optical drive.
Now, insert your desired USB key. As an administrator, run Command Prompt and type ‘diskpart’ in it and then press Enter, to load the Windows in-built Disk Partition utility.
In Disk Partition utility we just opened, type as ‘list disk’ and press Enter. Here, just note down the drive number corresponding to your USB flash drive. Next, type as ‘select disk X’, where ‘X’ indicates your USB key’s drive number that you have just noted above. Press Enter and the diskpart will then select the above mentioned drive.
After this, type as ‘clean’ and press Enter, to make sure that it will remove partitions existing on the flash drive, if any. When the cleaning course is done, type as ‘create partition primary’ and press Enter.
Now, type as ‘select partition 1’ and press Enter to choose your new partition. Then type as ‘active’ and press Enter, and then again type as ‘format FS=NTFS quick’ for an immediate reformation of partition with NTFS file system.
Finally, type as ‘assign’ and press Enter to finish the process of making your flash drive bootable.
Now copy the Windows 8 installation files to your USB key from its source drive, either real or virtual. To do this, close the diskpart utility by just typing as ‘exit’ in it and then press Enter. After this open the Command Prompt and within it type as: ‘xcopy x:\*.* y:\ /e /f /h’.
Here, the “x:\” should be the drive letter of the mounted .iso file or the physical DVD, while “y:\” should be the real drive letter of the USB key. When you are done with these subtle alterations press Enter. Now, the Windows 8 installation files will get initiated for transferring over to the USB key.
You can now easily install Windows 8 from your USB drive.
If someone wants to install Windows 8 on such a computer which already having an installed Windows over it, then he can just insert his USB key into that computer, and after opening the appropriate USB key’s folder launch the installation file ‘setup.exe’. This will automatically initiate the Windows 8 installation process.
But if you have your computer without a windows installed over it, then you will require the computer to boot from the USB key. So just insert your USB key into the desired port and then restart the computer. Now it should, however, boot automatically from your USB key and starts the installation process.
But when it doesn’t do this automatically, then you should open your BIOS and alter the boot order. Give higher priority to the USB drive, by changing its place in the boot order. Save the settings and exit your BIOS for further installation.