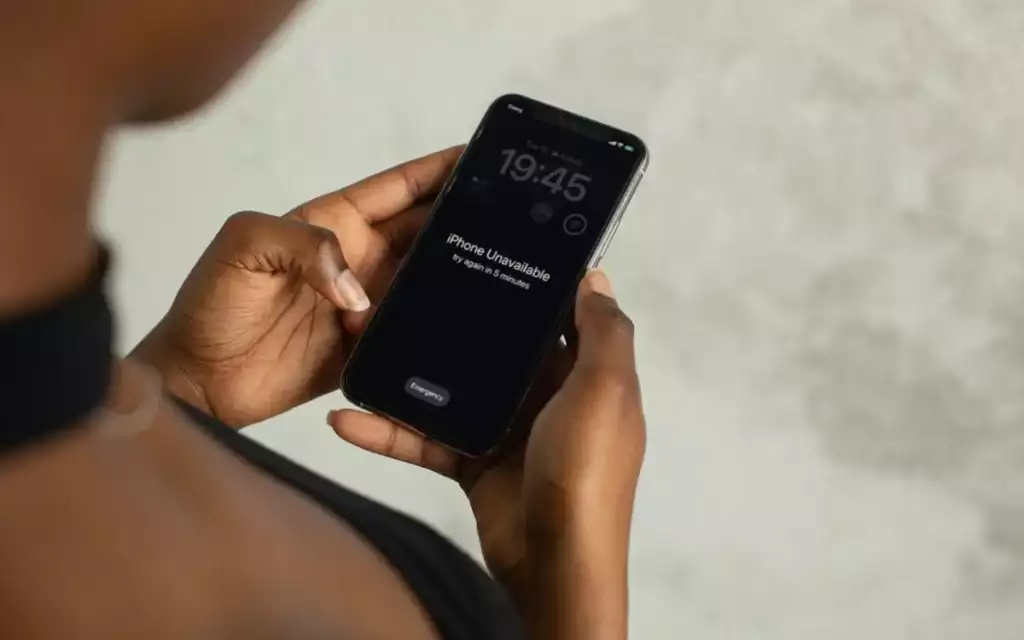
In today’s digital age, securing our personal devices is more crucial than ever. Among the numerous features of the iPhone, one vital function is the ability to lock your screen from touch. This blog post is dedicated to exploring the various methods and benefits of learning how to lock screen on iPhone from touch. This feature not only provides security but also prevents accidental inputs when your device is in your pocket or bag.
Table of Contents
How to Lock Screen on iPhone from Touch
Learning how to lock screen on iPhone from touch is an essential skill for any iPhone user. This functionality not only provides added security but also prevents unintended actions like accidental calls or app openings. Let’s explore the step-by-step process and the various features that Apple provides to facilitate this.
Step 1: Use the Power Button
The simplest way to lock your iPhone screen is by using the power button. This button is located on the right side of most recent iPhone models or on the top for older models. A quick press of this button will instantly lock your screen, disabling the touch functionality.
Step 2: Configure Auto-Lock Settings
For added convenience, Apple allows you to set an auto-lock time interval. This means your iPhone will automatically lock its screen after a specified period of inactivity. To set this up:
- Go to “Settings” on your iPhone.
- Scroll down and select “Display & Brightness”.
- Tap on “Auto-Lock”.
- Choose the time interval that suits your needs, ranging from 30 seconds to 5 minutes.
Setting a shorter time interval for auto-lock can enhance security, especially if you often forget to manually lock your phone.
Step 3: Enable Passcode Lock
Another layer of security is adding a passcode. A passcode ensures that even if someone accesses your iPhone, they won’t be able to use it without knowing the code. Here’s how to set it up:
- Open “Settings”.
- Go to “Face ID & Passcode” or “Touch ID & Passcode”, depending on your iPhone model.
- Tap on “Turn Passcode On” and follow the prompts to set your new passcode.
Step 4: Use Touch ID or Face ID
Modern iPhones come with biometric security features like Touch ID or Face ID. These features allow you to lock and unlock your phone using your fingerprint or facial recognition, providing a high level of security and convenience. To set them up, go to the “Touch ID & Passcode” or “Face ID & Passcode” section in your settings and follow the instructions.
Additional Tips
- Emergency Access: Even with your screen locked, you can still make emergency calls. Swipe up (or press the home button on older models) and select “Emergency”.
- Control Center and Notifications: You can customize whether you want the Control Center or Notifications to be accessible from the locked screen in the Passcode settings.
- Lock Screen Widgets: Be mindful of the widgets you add to your lock screen, as they can display information even when your phone is locked.
Understanding how to lock screen on iPhone from touch is more than just a convenience; it’s a vital part of safeguarding your personal information and privacy. With these steps, you can ensure that your iPhone is secure from unauthorized access and accidental touches.
How To Unlock Your iPhone With A Passcode
Unlocking your iPhone with a passcode is a fundamental security feature that ensures only authorized users can access the device. This section will guide you through the process of unlocking your iPhone using a passcode and provide additional tips to enhance your experience and security.
Understanding the Passcode Feature
Before diving into the unlocking process, it’s important to understand the role of a passcode. A passcode in an iPhone acts as the first line of defense against unauthorized access. It is a customizable numeric or alphanumeric code that users must enter to gain access to their device.
Setting Up a Passcode
If you haven’t already set up a passcode, you can do so by:
- Going to “Settings” on your iPhone.
- Tapping on “Face ID & Passcode” or “Touch ID & Passcode”, depending on your device’s capabilities.
- Selecting “Turn Passcode On” and following the prompts to create your passcode.
Steps to Unlock Your iPhone with a Passcode
Once your passcode is set, follow these steps to unlock your iPhone:
- Wake the iPhone: Press the home or side button to wake your iPhone. On newer models without a home button, tap the screen or raise to wake.
- Access the Passcode Screen: Swipe up from the bottom of the screen (or press the home button on older models) to bring up the passcode screen.
- Enter Your Passcode: Use the keypad to enter your passcode. If you have set an alphanumeric code, tap “Passcode” to switch to the alphanumeric keypad.
- Access Granted: Once the correct passcode is entered, your iPhone will unlock, granting you access to all features and apps.
Tips for Using a Passcode
- Complexity Matters: Choose a passcode that’s hard to guess. Avoid common sequences like “1234” or “0000”. A mix of numbers and letters (if you’re using an alphanumeric code) adds an extra layer of security.
- Remember Your Passcode: Always remember your passcode. If you forget it, you might be locked out of your iPhone and could potentially lose your data.
- Regular Changes: Regularly changing your passcode can enhance security, especially if you suspect someone else has learned it.
- Emergency SOS: If you’re in a situation where you need to quickly disable Face ID or Touch ID, press and hold the side button and either volume button to bring up the Emergency SOS slider. This will also temporarily disable biometric authentication, requiring your passcode to unlock.
Unlocking your iPhone with a passcode is a simple yet crucial process for maintaining the security of your personal information. By following these steps and tips, you can ensure that your iPhone is both secure and accessible whenever you need it.
Could You Use Third-Party Apps to Lock Your Screen?
When considering additional security measures for your iPhone, the question of whether third-party apps can be used to lock your screen is quite pertinent. In this section, we’ll explore the feasibility, advantages, and potential risks of using third-party apps for screen locking on your iPhone.
Understanding Third-Party Screen Lock Apps
Third-party screen lock apps are applications developed by companies other than Apple, designed to provide additional locking features or customization options for your iPhone’s lock screen. These apps may offer functionalities like pattern locks, custom wallpapers for the lock screen, or additional security layers.
Can You Use Them on iPhone?
The iOS operating system, which runs on all iPhones, is known for its robust security and tightly controlled ecosystem. Apple places significant restrictions on what third-party apps can do, especially regarding core functionalities like screen locking. As a result, most third-party screen lock apps available in the App Store do not have the capability to change or override the native lock screen functionality of the iPhone.
Risks and Considerations
- Security Risks: While third-party apps can offer additional features, they might not be as secure as the native lock system of the iPhone. There’s always a risk of these apps being compromised, potentially leading to security vulnerabilities.
- Privacy Concerns: Third-party apps might require access to your personal data or device settings. It’s crucial to review the permissions requested by these apps to avoid unintentional sharing of sensitive information.
- Performance Impact: Some third-party lock screen apps might consume more battery or slow down your device due to running additional processes in the background.
- Compatibility Issues: With regular updates to iOS, third-party apps might face compatibility issues, leading to malfunctions or a lack of functionality until the app is updated by its developers.
Alternative Approaches
- Using iOS Features: Maximizing the use of built-in iOS features like passcode, Touch ID, and Face ID is often the best approach for securing your iPhone. Apple continually updates these features to enhance security.
- Customization Within Limits: For customization, you can use the options available in the iOS settings like changing wallpapers or using widgets on the lock screen, while keeping the security features intact.
- Regular iOS Updates: Keeping your iPhone updated with the latest version of iOS ensures you have the most recent security enhancements and features.
Conclusion: Mastering the Lock Screen Feature on Your iPhone
In conclusion, understanding how to lock screen on iPhone from touch is an invaluable skill for any iPhone user. This article has taken you through various methods, including using the power button, setting an auto-lock period, and utilizing passcode, Touch ID, or Face ID for enhanced security. We also delved into the potential use of third-party apps for locking the screen, weighing their benefits against the risks and limitations.
The iPhone’s native features provide robust security that is straightforward to use and hard to compromise. Embracing these features not only secures your device against unauthorized access but also protects your personal data from accidental exposure. It’s important to remember that the most effective security measures are those that are easy to implement in your daily routine. The convenience and simplicity of iPhone’s locking mechanisms encourage regular use, which is vital for maintaining your digital security.
Additionally, this guide has highlighted the significance of being cautious with third-party lock screen apps due to potential security risks and compatibility issues. Staying informed and cautious about the apps you download and the permissions you grant is critical in safeguarding your privacy and data.
In essence, the ability to lock and unlock your iPhone efficiently contributes significantly to both your device’s security and your ease of use. As technology continues to evolve, staying updated with the latest iOS features and updates will ensure that your iPhone remains a secure, personal, and integral part of your daily life. Remember, the power to protect your iPhone is quite literally at your fingertips, and mastering these features is key to leveraging the full potential of your device.

