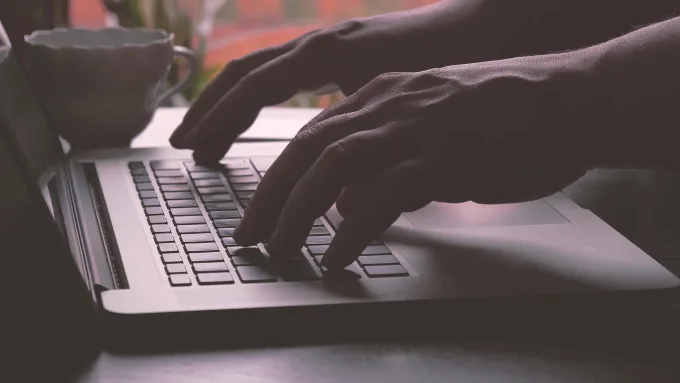Table of Contents
Introduction
In the world of document creation, flexibility and customization are key. A common task many encounter is figuring out how to make one page landscape in Word. This skill is invaluable for incorporating wide tables, graphs, or images that require more horizontal space. In this guide, we’ll explore how to make one page landscape in Word, ensuring your documents are both functional and visually appealing.
How to Make Only One Page Landscape in Word
Making only one page landscape in a Microsoft Word document is a handy skill for incorporating diverse content like wide tables, large images, or extensive graphs. This process involves section breaks, allowing you to apply different orientations to different parts of your document. Here’s a detailed guide on how to make only one page landscape in Word:
Step 1: Identify the Page for Landscape Orientation
- Scroll through your document and locate the page you want to set in landscape orientation. It’s important to be clear about where this change will occur to ensure the rest of the document remains unaffected.
Step 2: Insert Section Breaks
- Place your cursor at the beginning of the page that you want to make landscape.
- Go to the ‘Layout’ or ‘Page Layout’ tab in the ribbon.
- Click on ‘Breaks’ and under ‘Section Breaks,’ choose ‘Next Page.’ This will start a new section on the page where you want the landscape orientation.
- Repeat this step at the end of the page you want in landscape. This ensures that only this page is changed, isolating it from the rest of the document.
Step 3: Apply Landscape Orientation
- Now, click anywhere on the page you wish to make landscape.
- Again, navigate to the ‘Layout’ tab.
- Click on ‘Orientation’ and select ‘Landscape.’
- Word will apply the landscape orientation to the entire section (which, if done correctly, is just the one page you want).
Step 4: Adjust Content as Needed
- With the page now in landscape mode, you might need to adjust your content (like tables, images, or text) to fit the new orientation.
- Ensure that everything is visually appealing and properly aligned.
Step 5: Check the Rest of Your Document
- After changing the orientation, scroll through your document to confirm that only your selected page is in landscape and that the rest of the document remains in its original portrait orientation.
By following these steps, you can effectively learn how to make only one page landscape in Word, enhancing the flexibility and presentation of your documents. This skill is particularly useful for reports, academic papers, or any document that requires a mix of content formats.
How to Make Specific Text Landscape in Word
There are instances where you may want to change the orientation of specific text within a Microsoft Word document. This can be particularly useful for emphasizing certain sections, like quotes, charts, or tables. Here’s a detailed guide on how to make specific text landscape in Word:
Step 1: Select the Text
- Begin by highlighting the text that you want to change to landscape orientation. This could be a single paragraph, a large block of text, or various sections scattered throughout the page.
Step 2: Insert Section Breaks
- With the text selected, you need to isolate it from the rest of your document. This is done using section breaks.
- Place your cursor at the beginning of the selected text. Then, navigate to the ‘Layout’ or ‘Page Layout’ tab in the ribbon and click on ‘Breaks.’ Under ‘Section Breaks,’ choose ‘Next Page.’
- Do the same at the end of the selected text. Ensure that the entire text block is within its own section.
Step 3: Apply Landscape Orientation
- Click anywhere within the section containing your selected text.
- Go back to the ‘Layout’ tab and select ‘Orientation,’ then choose ‘Landscape.’
- This step changes the orientation of the entire section, which should only contain the text you want in landscape.
Step 4: Adjust the Text and Layout
- After changing the orientation, you may need to realign or reformat the text to suit the landscape layout.
- Adjust margins, spacing, or other formatting features to ensure the text fits well within the page and maintains readability.
Step 5: Verify the Document Layout
- It’s important to review your document after making these changes. Scroll through to check that the landscape orientation is only applied to your selected text and that the rest of the document remains unchanged.
By following these steps, you can successfully learn how to make specific text landscape in Word. This technique is invaluable for documents that require a mix of portrait and landscape orientations for different content types, allowing for a more dynamic and visually engaging presentation.
How to Change the Orientation of the Selected Content
Changing the orientation of selected content in a Microsoft Word document is a useful skill, especially when dealing with various types of data, such as wide tables, large images, or detailed graphs. This process requires a bit of finesse to ensure that only the desired content changes orientation, without affecting the rest of the document. Here’s a step-by-step guide on how to change the orientation of the selected content in Word:
Step 1: Identify and Select the Content
- First, determine which content (like a specific table, image, or text section) needs to be in a different orientation.
- Select or highlight the content. If it’s a text block, highlight the specific text. For objects like tables or images, click on them to select.
Step 2: Insert Section Breaks
- To isolate the selected content, you need to create section breaks. Place your cursor right before the beginning of the content.
- Go to the ‘Layout’ or ‘Page Layout’ tab, select ‘Breaks,’ and then choose ‘Next Page’ under Section Breaks.
- Repeat this process right after the end of the selected content. This ensures that only this section will change orientation.
Step 3: Change Orientation of the Section
- Click within the section you’ve just isolated.
- Again, navigate to the ‘Layout’ tab, click on ‘Orientation,’ and select either ‘Portrait’ or ‘Landscape,’ depending on your requirement.
- The selected orientation will now be applied only to the content within the section breaks.
Step 4: Adjust the Content and Layout
- After changing the orientation, reposition and resize your content as necessary to fit the new layout. This might involve resizing tables, repositioning images, or reformatting text.
- Ensure that the content is properly aligned and aesthetically pleasing in its new orientation.
Step 5: Review the Entire Document
- It’s crucial to go through your entire document after making these changes to ensure that the orientation change has only been applied to the selected content.
- Make sure that the rest of your document has maintained its original layout and orientation.
By mastering how to change the orientation of the selected content in Word, you can significantly enhance the visual impact of your documents. This skill is particularly useful for professional reports, academic papers, and any other documents where mixing content formats is necessary for clarity and visual appeal.