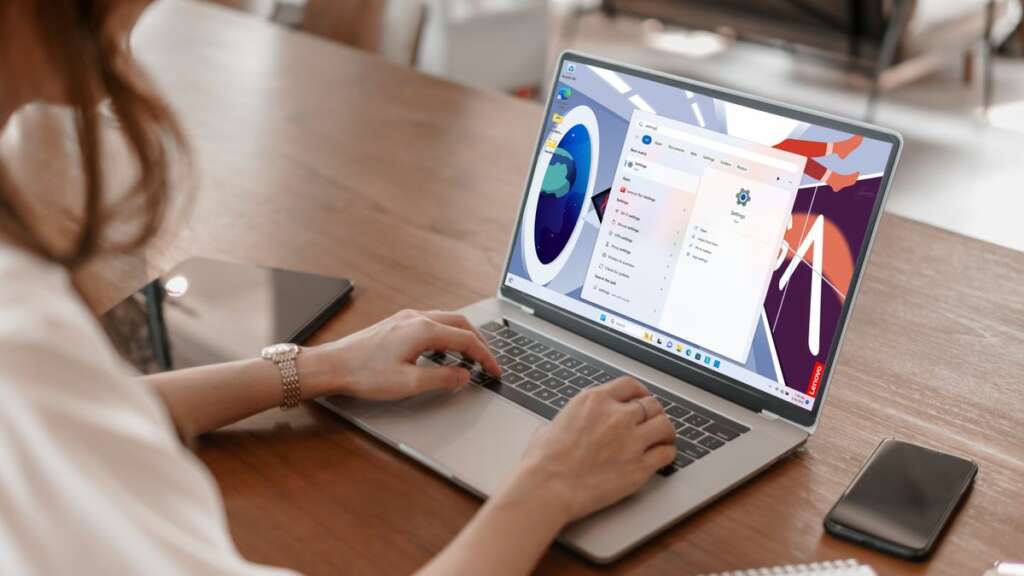
Navigating the foundational layers of your computer’s software is crucial for customization, troubleshooting, and optimizing hardware settings. One such foundational component is the BIOS (Basic Input/Output System), which plays a pivotal role in your computer’s startup process. This guide will walk you through the process of how to open BIOS on Windows 11, ensuring you have the know-how to access and modify your system’s most basic settings.
Table of Contents
What Is BIOS
The BIOS is the first piece of software your computer runs when it is turned on. It initializes and tests your system’s hardware components and loads the bootloader to start the operating system. Understanding what BIOS is and its function is essential for anyone looking to modify their system’s fundamental settings.
When to Use BIOS
Understanding when to access the BIOS (Basic Input/Output System) on your Windows 11 computer is crucial for effective system management and troubleshooting. The BIOS is a fundamental piece of firmware that controls the hardware initialization and boot process of your computer. It serves as a bridge between the computer’s hardware and operating system. There are several key scenarios where you might need to access the BIOS to adjust settings, troubleshoot issues, or enhance system performance.
Hardware Configuration and Upgrades
Whenever you install new hardware components, such as adding or replacing RAM, a hard drive, or a graphics card, you may need to access the BIOS. This allows you to ensure that the new hardware is recognized and configured correctly. For example, adjusting RAM speed and timings or configuring a new boot order after installing an SSD are tasks performed within the BIOS.
Changing Boot Order
One of the most common reasons to enter the BIOS is to change the boot order of your devices. This is particularly useful when you need to boot from a USB drive or an external disk, perhaps for the purposes of installing a new operating system, running a live OS environment, or utilizing a recovery tool.
Updating BIOS Firmware
BIOS itself can receive updates that improve hardware compatibility, system stability, and security. These updates are issued by the motherboard or computer manufacturer and can often fix bugs, add new features, or provide performance improvements. Accessing the BIOS is necessary to perform an update, though the exact process can vary depending on the manufacturer.
Enabling or Disabling System Components
The BIOS allows you to enable or disable integrated system components, such as USB ports, onboard audio and video adapters, and network interfaces. This can be particularly useful for troubleshooting hardware conflicts or for optimizing system resources for specific tasks.
Setting System Security Features
BIOS settings often include options for enhancing system security, such as setting boot passwords, enabling Secure Boot, or configuring hardware virtualization settings. Secure Boot, for example, ensures that only trusted software can boot, protecting against rootkits and other low-level malware.
Troubleshooting System Issues
When encountering hardware-related system issues, such as overheating, unexpected shutdowns, or the system not booting, accessing the BIOS can provide valuable diagnostic information. BIOS menus often include hardware monitoring tools that display system temperature, fan speeds, and voltages, allowing you to diagnose hardware issues.
Power Management Settings
BIOS settings can also influence your system’s power consumption and performance. Adjusting settings like CPU power states, sleep modes, and power-on options can help optimize energy usage and system behavior according to your needs.
Knowing when to use BIOS on your Windows 11 computer is a valuable skill that can aid in a wide range of tasks from system setup and hardware upgrades to troubleshooting and security enhancements. Familiarity with the BIOS environment and its settings can empower you to take full control of your computer’s hardware and system performance.
How to Open BIOS on Windows 11
Accessing the BIOS (Basic Input/Output System) or UEFI (Unified Extensible Firmware Interface) on a Windows 11 computer is essential for modifying system settings at a hardware level. These settings include adjusting the boot order, configuring hardware components, and enabling or disabling system features. This guide will walk you through the steps on how to open BIOS on Windows 11, ensuring you can navigate these crucial settings with confidence.
Step 1: Use Windows Settings for Advanced Startup
- Navigate to Settings: Click on the Start menu and select the settings gear icon, or press
Windows + Ito open the Settings app directly. - Go to System Settings: In the Settings window, select “System” from the sidebar.
- Access Recovery Options: Scroll down and click on “Recovery” in the right pane.
- Advanced Startup: Find the “Advanced startup” section and click the “Restart now” button under it. Your computer will reboot into a special menu.
Step 2: Restart to BIOS from Advanced Startup Menu
- Choose an Option Screen: After your PC restarts, you’ll see a “Choose an option” screen. Select “Troubleshoot” from the options presented.
- Advanced Options: Within the Troubleshoot menu, select “Advanced options.”
- UEFI Firmware Settings: Click on “UEFI Firmware Settings” to proceed. This option will only appear if your system uses UEFI. For traditional BIOS, the term might be different, such as “BIOS Setup.”
- Restart: Click the “Restart” button to reboot your computer into the BIOS/UEFI settings.
Alternative Method: Using the Boot Key
Another method to access the BIOS/UEFI settings is by pressing a specific key on your keyboard during the computer’s boot process. This key varies depending on the motherboard or computer manufacturer but is commonly one of the following: F1, F2, F10, F12, DEL, or ESC.
- Start or Restart Your Computer: Begin with your computer turned off. Press the power button to turn it on.
- Press the BIOS Access Key: Immediately after powering on, start pressing the designated BIOS access key repeatedly, about once every second, to trigger the BIOS/UEFI entry. Be sure to press the key as soon as the computer starts; waiting too long might cause the operating system to begin loading, necessitating a restart.
- Enter BIOS/UEFI Settings: If successful, your screen will display the BIOS or UEFI firmware settings interface. From here, you can navigate through various menus and settings to adjust your system configuration.
Tips for Accessing BIOS on Windows 11
- Check Your Manufacturer’s Instructions: Since the exact key for accessing BIOS can vary, consult your computer or motherboard’s user manual for specific instructions.
- Fast Boot Issues: If your system uses Fast Boot technology, it might skip the initial POST screen, making it challenging to access the BIOS using the boot key. In such cases, using the Windows Settings method to access the BIOS is more reliable.
- Be Careful with BIOS Settings: Adjusting BIOS settings can significantly impact system functionality. Only change settings you’re familiar with, and consider documenting any changes you make for easy reversal.
Knowing how to open BIOS on Windows 11 is a critical skill for any user looking to customize their system’s hardware settings or troubleshoot hardware-related issues. Whether you’re a seasoned tech enthusiast or a casual user, these steps will help you access and navigate your system’s BIOS or UEFI settings effectively.
How to Enter Windows 11’s BIOS by Pressing a Key
Entering the BIOS (Basic Input/Output System) or UEFI (Unified Extensible Firmware Interface) setup utility by pressing a specific key during the boot process is a traditional method that has been used for decades. This approach allows users to modify their system settings at a fundamental level, which is crucial for tasks like changing the boot order, configuring hardware, or enabling and disabling system components. Here’s how you can enter Windows 11’s BIOS by pressing a key, a method that remains relevant even with the advancements in PC firmware technologies.
Step 1: Identify Your BIOS Key
The first step in accessing your BIOS by pressing a key is to identify which key is designated for this function on your specific computer or motherboard. The BIOS access key can vary significantly depending on the manufacturer of your PC or motherboard. Common keys include F1, F2, F10, F12, DEL, and ESC. To find out which key is correct for your system, you can:
- Consult the User Manual: The documentation for your computer or motherboard typically lists the key used to access the BIOS.
- Look for a Prompt During Boot: Some systems briefly display a message indicating which key to press to enter setup during the boot process.
- Check the Manufacturer’s Website: If you no longer have access to the user manual, the manufacturer’s website often contains this information in the support or FAQ sections.
Step 2: Prepare to Press the Key
Timing is crucial when it comes to pressing the BIOS key. You need to press the key at the right moment during the boot process, which is shortly after the computer is powered on but before the Windows operating system starts to load. Here are some tips to prepare:
- Shut Down Your Computer: Start with your computer fully shut down. If your computer is in sleep mode, hibernation, or displaying the lock screen, you’ll need to perform a full shutdown.
- Ready Your Fingers: Place your finger on the identified BIOS access key, ready to press it as soon as you power on the computer.
Step 3: Power On and Press the Key
With your computer off and your finger ready on the correct key, follow these steps:
- Power On: Turn on your computer by pressing the power button. If you’re restarting, allow the computer to shut down completely before turning it back on.
- Press the Key: Immediately begin pressing the identified BIOS access key repeatedly, about once every second, to ensure the system registers the command. The window of opportunity can be very short, especially on modern systems with fast boot times.
- Enter BIOS: If successful, you will see the BIOS or UEFI firmware interface instead of the usual Windows loading screen. If Windows begins to load, you’ve missed the window, and you’ll need to restart your computer and try again.
Troubleshooting Tips
- Fast Boot Feature: If your computer uses a Fast Boot feature, it might bypass the initial self-test and boot process where you would normally press the BIOS key. In this case, you might need to disable Fast Boot from within Windows or reset the BIOS to default settings by clearing the CMOS if you cannot access the BIOS at all.
- Multiple Attempts: It may take a few attempts to get the timing right, especially if you’re unfamiliar with the process or if your computer boots particularly quickly.
Accessing Windows 11’s BIOS by pressing a key is a straightforward process, but it requires quick action and sometimes a bit of patience. Whether you’re troubleshooting, configuring hardware, or setting up a new system, knowing how to enter your BIOS is a valuable skill that can help you take full control of your computer’s capabilities.
How to Enter Windows 11’s BIOS Using Windows Terminal
Entering the BIOS or UEFI settings on a Windows 11 system using the Windows Terminal is a modern and efficient method, especially for users who prefer command-line interfaces or find the traditional key-press method challenging due to fast boot times. This approach utilizes Windows 11’s built-in command-line tools to reboot the system directly into the BIOS or UEFI firmware settings. Here’s a step-by-step guide on how to achieve this.
Step 1: Open Windows Terminal as Administrator
To execute the commands needed to enter the BIOS, you must run Windows Terminal with administrative privileges. Here’s how:
- Search for Windows Terminal: Click on the Start menu and type “Windows Terminal” in the search bar.
- Run as Administrator: Right-click on the Windows Terminal search result and select “Run as Administrator.” Alternatively, you can click on the Windows Terminal search result and then select the “Run as Administrator” option on the right side of the Start menu.
Step 2: Use the Shutdown Command
With Windows Terminal open and running with administrative rights, you will use a specific shutdown command that includes parameters to reboot your computer into the firmware interface. Follow these steps:
- Enter the Command: In the Windows Terminal window, type the following command:
shutdown /r /fw /t 0/rinstructs the system to restart./fwdirects the system to reboot into the firmware (BIOS/UEFI) interface./t 0sets the timer for the restart to 0 seconds, initiating an immediate reboot.
- Execute the Command: Press
Enterto execute the command. Your system will begin the shutdown process to restart.
Step 3: System Reboots into BIOS/UEFI
After executing the command, your computer will restart. Instead of booting into Windows 11, it should take you directly into the BIOS or UEFI firmware settings. From here, you can navigate the menus and make any necessary changes to your system’s firmware settings.
Additional Tips
- No Unsaved Work: Ensure that you have saved all your work and closed any open applications before executing the shutdown command, as this will immediately restart your computer.
- Command Prompt Alternative: If you prefer, you can use the Command Prompt with administrative privileges instead of Windows Terminal to execute the shutdown command. The process and the command are the same.
- PowerShell Option: Within Windows Terminal, you can also use PowerShell to execute the same command. The command syntax remains the same regardless of whether you’re using Command Prompt or PowerShell within Windows Terminal.
Using Windows Terminal to enter Windows 11’s BIOS is a powerful method that combines the precision of command-line operations with the convenience of bypassing the sometimes tricky timing of traditional key-press methods. This approach is particularly useful for users who need to access their BIOS or UEFI settings regularly or for those whose systems boot too quickly to use the key-press method effectively.
Conclusion
In conclusion, accessing the BIOS or UEFI firmware settings on a Windows 11 system is a crucial skill for any user looking to customize their hardware settings, troubleshoot issues, or optimize their system’s performance. Whether you prefer the traditional method of pressing a specific key during the boot process or the modern approach using Windows Terminal to enter the BIOS, both methods provide effective pathways to access these core system settings.
The key-press method, while straightforward, may require quick timing and multiple attempts, especially on systems with fast boot times. On the other hand, using Windows Terminal offers a more direct and sometimes easier approach, particularly for those who are comfortable with command-line interfaces.
Regardless of the method you choose, it’s important to proceed with caution when making changes within the BIOS or UEFI settings. Adjustments to these settings can have significant impacts on your system’s functionality and performance. Always ensure you fully understand the implications of any changes you make and consider documenting your original settings to facilitate a return to the default state if necessary.
Mastering how to open BIOS on Windows 11 is just the beginning. The real value lies in leveraging this access to enhance your computing experience, whether that’s by improving boot times, enabling new hardware capabilities, or securing your system against vulnerabilities. As you become more familiar with the BIOS or UEFI interface, you’ll unlock a deeper level of control over your PC, empowering you to tailor your system to your specific needs and preferences.

