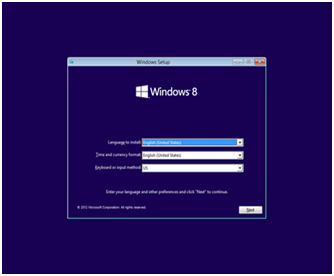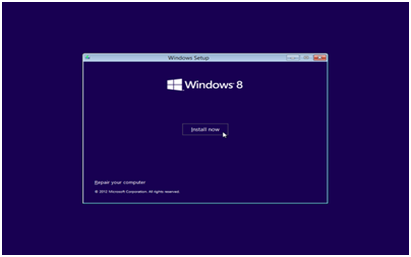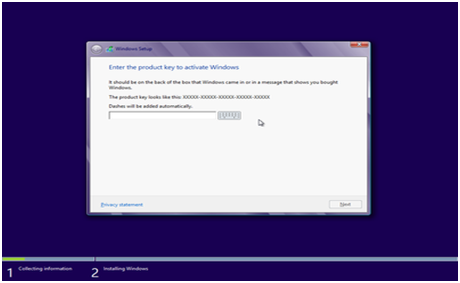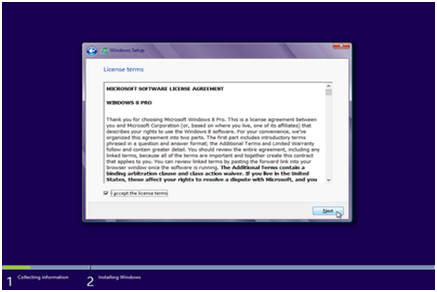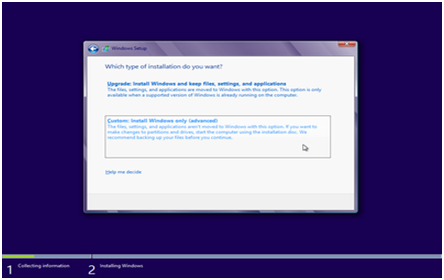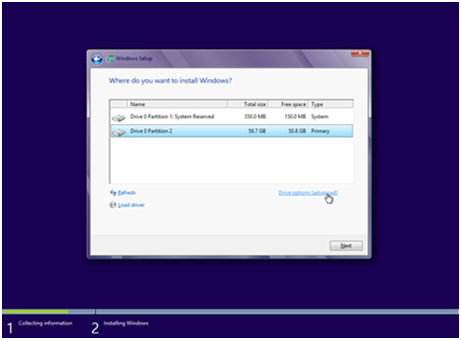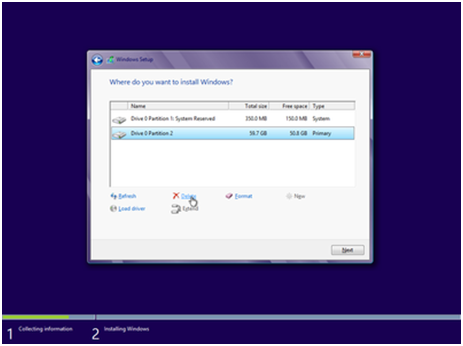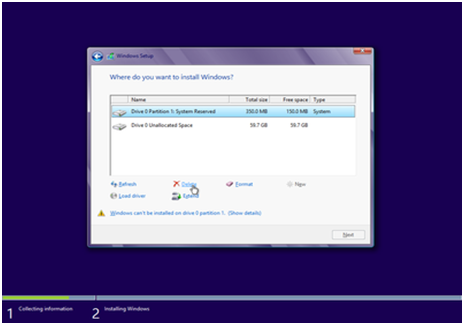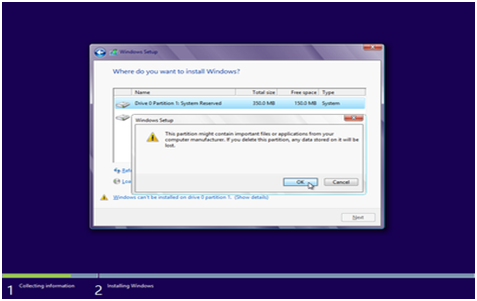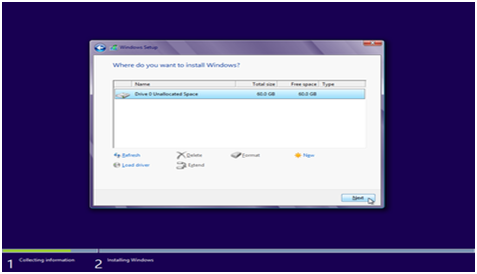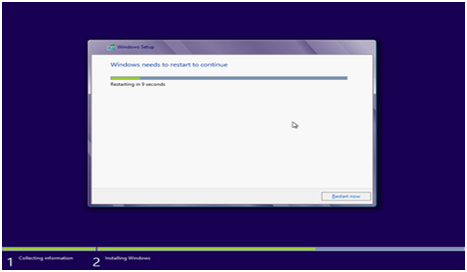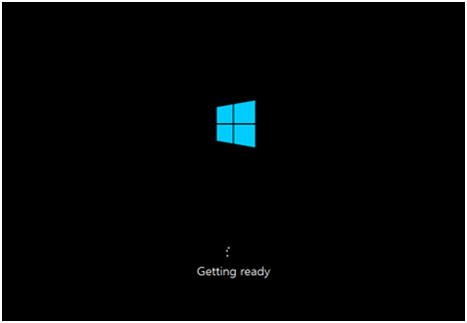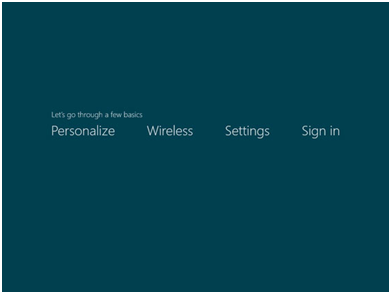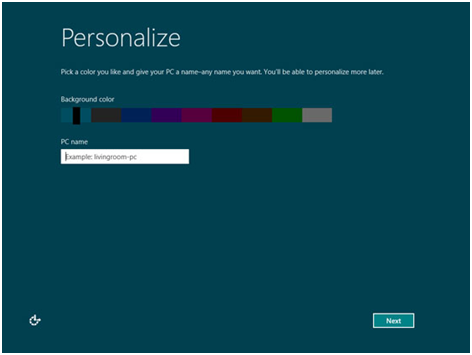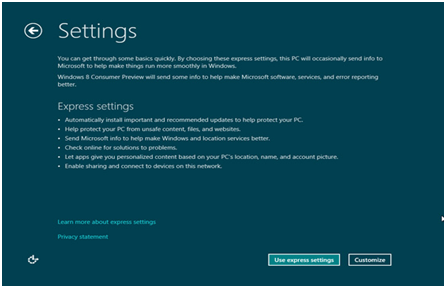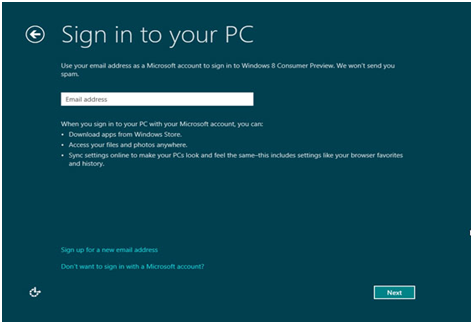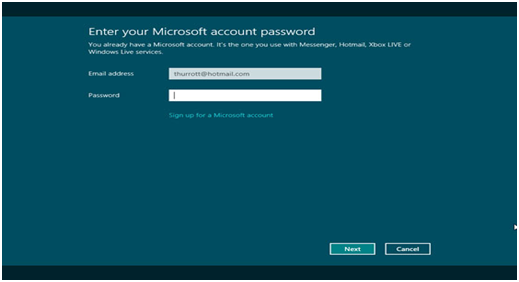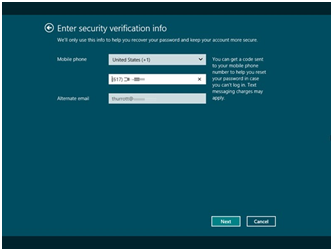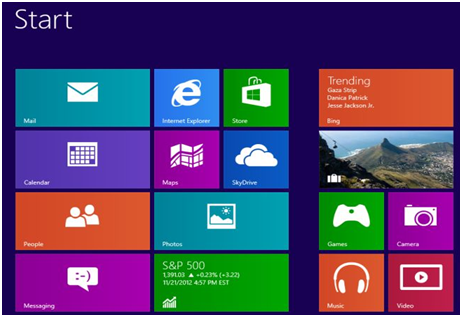In this tutorial we will guide you step-by-step on how to Reformat Windows 8.
The term Re-format means to alter the layout of information in the manner it is stored and structured. Reformat is usually implemented to make the disk drive clean or to fix an important data corruption. Generally, to reformat an OS installed hard disk means wiping out all information stored and arranged on that disk drive to make the disk available for reinstalling the same OS.
How to Reformat Windows 8
*NOTE: First of all, Reformatting erases everything on the hard disk, so one must back up his important files.
1. After starting your PC enter the BIOS and configure CD/DVD as first bootable device.
2. Insert your bootable MS Windows 8 DVD into optical drive and now restart your computer to boot from DVD source.
3. After selecting all three appropriate options on the screen first appeared then touch or click the Next.
4. Now touch or click on Install Now and then wait for installation setup.
5. Now enter the 25-digit Product Key of your Windows 8 installation pack. After entering, touch or click on Next.
6. Check I accept the license terms to accept the Windows 8 Software License Agreement. And after that touch or click Next to proceed.
7. Now choose or click on Custom: Install Windows only (advanced) option.
8. The current appeared screen shows the Advanced Drive options for Windows 8. Now click or touch on Drive options (advanced).
9. After selecting the Partition on which you want to install Windows 8, click or touch on Delete.
10. For confirming the Deletion of selected Partition, touch or click OK.
11. Now you can delete other Partitions that were used by the previous OS. So highlight the partition to be deleted and after that touch or click on Delete.
12. Now touch or click on OK to confirm for the deletion of the selected Partition.
13. Click on the partition where you want to install Windows 8 and then touch or click Next.
14. Click Restart Now to restart the Computer
15. Now wait little bit more for Windows 8 to complete its installation.
All the steps for Installation of Windows 8 completes here.
Personalize
After selecting the background color, insert a PC name
Settings
Here, one can opt for Express Settings or he can go to Custom Settings. If you want to choose default settings then touch or click on Express Settings.
Sign in to your PC with your MS account or non -MS account email address.
Now, if you are having an existing MS account then enter its password or click to Sign up for a Microsoft account, to change any email id into a MS account.
To assist you retrieve your password and to protect your MS account from hacking, you must enter your Mobil phone number and another email address on this screen.
This is just for authentication purposes.
Now, setup generates account for you on the PC and finalizes all the settings and then you can log on to Start screen.