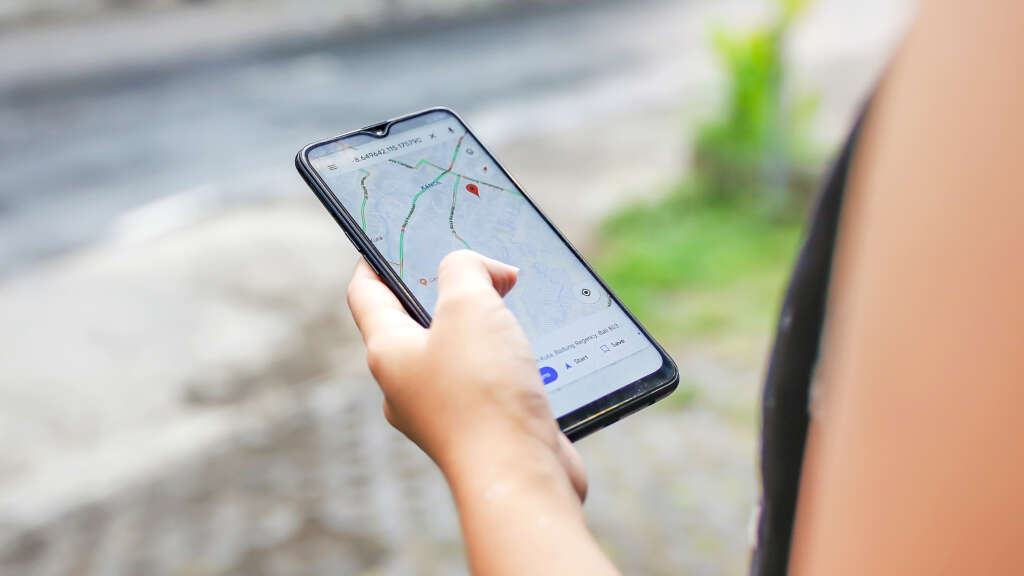
In today’s fast-paced world, the ability to share your location indefinitely is crucial for safety, coordination, and convenience. This blog post focuses on “How to Share Location Indefinitely on iPhone to Android,” ensuring that regardless of the device, you can stay connected with your loved ones.
Table of Contents
How to Share Location Indefinitely on iPhone to Android
Sharing your location indefinitely from an iPhone to an Android device can be a vital tool for ensuring the safety and coordination of friends and family. This feature is particularly useful in various scenarios, such as keeping track of loved ones during trips, ensuring the safety of children, or simply staying connected with friends. Here’s a detailed guide on “How to Share Location Indefinitely on iPhone to Android.”
Step 1: Prepare Your iPhone
- Ensure your iPhone is updated to the latest iOS version.
- Go to Settings > [Your Name] > Find My.
- Make sure that ‘Share My Location’ is toggled on.
Step 2: Using the ‘Find My’ App
- Open the ‘Find My’ app on your iPhone.
- Go to the ‘People’ tab at the bottom.
- Tap on ‘Share My Location’ and enter the Android user’s email address. This should be the email they use for their Google account.
Step 3: Sharing Location
- After entering the email address, select ‘Send.’
- Choose ‘Share Indefinitely’ from the options. This allows your location to be shared with the Android user without any time restrictions.
Step 4: Accepting the Location Share on Android
- The Android user will receive an email with a link to view your location.
- By clicking on the link, they will be redirected to a web page showing your real-time location.
- For continuous access, they can bookmark this page or save the link.
Step 5: Managing Shared Location
- You can check who you’re sharing your location with at any time in the ‘Find My’ app.
- To stop sharing your location, go back to the ‘Find My’ app, select the person you’re sharing with, and tap ‘Stop Sharing My Location.’
Step 6: Privacy and Safety
- Always be mindful of whom you’re sharing your location with.
- This feature should be used responsibly and with the consent of all parties involved.
By following these steps for “How to Share Location Indefinitely on iPhone to Android,” you ensure a seamless and continuous connection between different operating systems, enhancing communication and safety in our increasingly digital world.
How to Share Location Between iOS Devices
Sharing location between iOS devices is a feature that’s deeply integrated into the Apple ecosystem, allowing for seamless and convenient location sharing among friends and family who use Apple devices. This capability is not just about sharing where you are; it’s about staying connected, ensuring safety, and enhancing coordination in day-to-day activities. Here’s how you can share your location between iOS devices:
Step 1: Prepare Your Devices
- Ensure that all devices involved are updated to the latest version of iOS.
- Each user should have ‘Share My Location’ enabled in their iCloud settings.
Step 2: Using the ‘Find My’ App
- Open the ‘Find My’ app on your iOS device.
- Go to the ‘People’ tab at the bottom of the screen.
- Tap on the ‘+’ icon and select ‘Share My Location.’
Step 3: Choosing a Contact
- Select a contact with whom you want to share your location. Ensure that the chosen contact uses an iOS device and is part of your contacts list.
- Send the invitation to share your location. The recipient will receive a notification to accept the location sharing.
Step 4: Managing Shared Location
- Once your location is shared, you can view the location of the other person in the ‘Find My’ app under the ‘People’ tab.
- To stop sharing your location, select the person’s name in the ‘Find My’ app and choose ‘Stop Sharing My Location.’
Advantages of Apple Ecosystem
The Apple ecosystem offers several advantages when it comes to location sharing between iOS devices:
Seamless Integration
- Apple’s ecosystem is designed for seamless integration across all its devices. Location sharing is no exception, providing a user-friendly and intuitive experience.
Enhanced Privacy and Security
- Apple places a high emphasis on privacy and security. Location sharing within the ecosystem is encrypted and secure, ensuring that your location data is protected.
Real-Time Location Updates
- The ‘Find My’ app provides real-time location updates, which is essential for accurate and timely information.
Family Sharing Benefits
- With Family Sharing, you can easily share your location with family members. This feature is especially useful for parents who want to keep track of their children’s whereabouts.
Customizable Sharing Options
- Apple allows you to customize how long you share your location, ranging from an hour to indefinitely, giving you control over your privacy.
By utilizing the “How to Share Location Between iOS Devices” feature within the Apple ecosystem, users can benefit from a smooth, secure, and versatile experience in location sharing, making everyday communication and coordination more efficient and safer.
How to Share Location on Android Devices with Google Map
Sharing location using Google Maps on Android devices is a straightforward and efficient way to keep friends and family informed about your whereabouts. This feature is particularly useful for coordinating meetups, ensuring the safety of loved ones, or simply staying in touch. Google Maps, a widely used navigation app, provides a reliable and user-friendly platform for real-time location sharing. Here’s a step-by-step guide on how to use this feature:
Step 1: Prepare Your Device
- Ensure that Google Maps is installed on your Android device.
- The app should be updated to the latest version for the best performance and newest features.
Step 2: Open Google Maps
- Launch the Google Maps app on your Android device.
- Make sure you’re signed in with your Google account.
Step 3: Accessing the Location Sharing Feature
- Tap on your profile picture or initial, located at the top right corner of the screen.
- From the menu, select ‘Location sharing.’
Step 4: Starting Location Sharing
- Tap on ‘Share location’ and then choose how long you want to share your location. You can select from various durations or choose to share until you turn this feature off.
- Choose the people you want to share your location with from your contacts. You can also share through a link, which can be sent via messaging apps, email, or social media.
Step 5: Sharing with a Contact
- If you’re sharing with someone in your contacts, select the person and tap ‘Share.’ They will receive a notification and can view your location in real-time on their Google Maps app.
- If you’re sharing via a link, Google Maps will generate a unique URL. You can copy this link and share it through any app.
Step 6: Managing Shared Locations
- To view who you’re sharing your location with, return to the ‘Location sharing’ menu in Google Maps.
- To stop sharing your location, select the person or tap on the ‘Stop’ button next to the sharing time.
Step 7: Privacy Considerations
- Always be aware of whom you are sharing your location with.
- Use this feature responsibly and ensure that all parties involved are comfortable with the location sharing.
By following these steps, you can efficiently use Google Maps on your Android device for location sharing. This feature is not just a tool for navigation but a powerful means of staying connected and ensuring safety in our daily lives.
How to Use Emergency SOS on an iPhone
The Emergency SOS feature on an iPhone is a critical safety tool designed to provide users with a quick and easy way to contact emergency services and notify their emergency contacts during a crisis. This feature can be lifesaving in situations where immediate assistance is needed. Understanding how to activate and use Emergency SOS on your iPhone is essential for every iPhone user. Here’s a step-by-step guide on how to use this important feature:
Step 1: Understand Emergency SOS
- Emergency SOS calls your local emergency number, which may vary by region.
- When activated, it also sends a message with your current location to your emergency contacts, if you have set them up in the Health app.
Step 2: Set Up Emergency Contacts
- Before using Emergency SOS, it’s advisable to set up your emergency contacts in the Health app.
- Open the Health app, tap on your profile picture, then tap ‘Medical ID.’
- Edit your Medical ID to add emergency contacts.
Step 3: Activate Emergency SOS
- To activate Emergency SOS on an iPhone 8 or later, press and hold the side button and one of the volume buttons until the Emergency SOS slider appears.
- For iPhone 7 or earlier, rapidly press the side (or top) button five times to bring up the Emergency SOS slider.
Step 4: Call Emergency Services
- Drag the Emergency SOS slider to call emergency services. If you continue holding the buttons instead, a countdown will begin, and an alert will sound. If you hold the buttons until the countdown finishes, your iPhone automatically calls emergency services.
Step 5: Notify Emergency Contacts
- After the call ends, your iPhone sends a text message with your location to your emergency contacts (unless you cancel this option).
- Your iPhone updates your emergency contacts with your location again if your location changes.
Step 6: Disabling Automatic Calls
- If you want to prevent the automatic call when holding the buttons, you can change this in Settings.
- Go to Settings > Emergency SOS and disable ‘Call with Side Button.’
Step 7: Understanding the Aftermath
- After using Emergency SOS, your iPhone enters a locked state, requiring your passcode to re-enable Face ID or Touch ID.
- Remember to inform your emergency contacts if the SOS was activated accidentally.
Knowing how to use Emergency SOS on an iPhone can make a significant difference in an emergency situation. This feature not only ensures quick access to emergency services but also keeps your loved ones informed about your situation and location.

