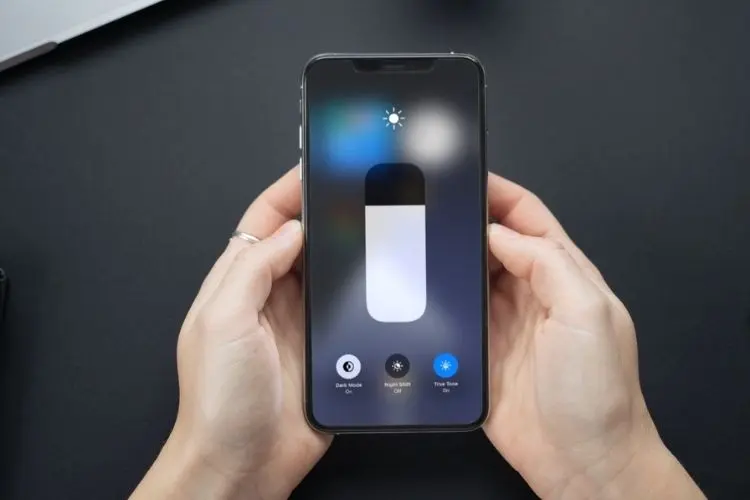
In this comprehensive guide, we’ll delve into the reasons and solutions for a common issue faced by iPhone users: the automatic dimming of the screen. “How to stop iPhone from dimming” is a query that has perplexed many. Whether you’re reading an article, enjoying a video, or simply using your phone, an unexpectedly dimming screen can be a source of frustration. Let’s explore the various aspects of this issue and how to effectively tackle it.
Table of Contents
Why Does My iPhone Keep Dimming?
Understanding the problem is the first step in figuring out how to stop iPhone from dimming. iPhones are designed to adjust their screen brightness based on various factors. This feature is intended to save battery life and make the screen easier to view in different lighting conditions. However, sometimes these adjustments can become more of an inconvenience than a help.
Several factors contribute to your iPhone’s screen dimming. These include the auto-brightness feature, low power mode, and even the phone’s temperature. If your iPhone gets too hot, it may dim the screen to reduce power consumption and lower its temperature.
How to Stop My iPhone from Dimming
If you’ve ever wondered “how to stop my iPhone from dimming,” you’re not alone. This issue can be particularly annoying when you’re trying to use your phone in various lighting conditions, or when you simply want your screen to maintain a consistent brightness level. Here are some steps you can take to address this problem:
- Turn Off Auto-Brightness: Auto-Brightness is a feature designed to automatically adjust your iPhone’s screen brightness based on the ambient light. While useful for conserving battery life and reducing eye strain, it can sometimes cause unwanted dimming. To turn it off, go to Settings > Accessibility > Display & Text Size and toggle off Auto-Brightness.
- Disable Low Power Mode: Low Power Mode is another feature that can cause your iPhone screen to dim. This mode conserves battery life by reducing background activity and screen brightness. To turn off Low Power Mode, go to Settings > Battery, and switch off the Low Power Mode option.
- Check for Overheating: iPhones may dim their screens to prevent overheating. If your phone feels hot, turn it off or move it to a cooler environment. Avoid direct sunlight and remove the case if necessary to help it cool down faster.
- Adjust Screen Brightness Manually: You can manually set your screen brightness to a level that suits you. Swipe down from the top-right corner of the screen (or up from the bottom edge on older iPhones) to access the Control Center, where you can adjust the brightness slider.
- Update Your iOS: Sometimes, a bug in the software can cause issues with screen brightness. Keeping your iPhone updated to the latest version of iOS can resolve these issues. To check for updates, go to Settings > General > Software Update.
- Reset All Settings: If the above steps don’t work, consider resetting all your iPhone settings. This won’t delete your data but will reset system settings like Wi-Fi, Bluetooth, and privacy settings. Go to Settings > General > Reset > Reset All Settings.
- Seek Professional Help: If you’ve tried all these steps and your screen is still dimming, there might be a hardware issue. In this case, it’s best to contact Apple Support or visit an Apple Store for professional assistance.
By following these steps, you should be able to solve the “how to stop my iPhone from dimming” problem, ensuring a more consistent and enjoyable experience with your iPhone’s display. Remember, each iPhone and its usage are unique, so some trial and error might be necessary to find the perfect solution for your situation.
How to Stop iPhone from Automatically Dimming
The issue of “how to stop iPhone from automatically dimming” is a common concern among iPhone users. This automatic dimming usually occurs due to the phone’s in-built features aimed at adjusting the screen brightness based on various factors such as ambient light and battery conservation. However, if you prefer a consistent brightness level, here are steps you can follow:
- Disable Auto-Brightness: This is the primary feature responsible for automatic screen brightness adjustments. To turn it off, navigate to Settings > Accessibility > Display & Text Size and toggle the Auto-Brightness option off. This change allows you to set the brightness manually and prevents the phone from changing it automatically.
- Turn Off True Tone Display: iPhones equipped with True Tone technology automatically adjust the white balance and brightness of the display based on the ambient light. While this can make the display easier on the eyes, it can also lead to unwanted dimming. You can disable True Tone by going to Settings > Display & Brightness and toggling off True Tone.
- Adjust Brightness in Control Center: After disabling auto-adjustment features, you can set your desired brightness level through the Control Center. Swipe down from the top-right corner of your screen (or up from the bottom on older models) and adjust the brightness slider to your preference.
- Check for Environmental Changes: Sometimes, the phone may dim due to environmental factors, like being in a very bright or dark place. Ensure that your phone is not under direct sunlight or in a very dark room, which could trigger the ambient light sensor.
- Monitor Battery Usage: The iPhone may dim the screen when the battery is low to conserve power. Keep an eye on your battery level and charge your phone regularly to prevent this from happening.
- Update iOS Regularly: Make sure your iPhone is running the latest version of iOS. Software updates often include bug fixes that could resolve issues related to screen brightness. Go to Settings > General > Software Update to check for available updates.
- Reset All Settings: If the problem persists, consider resetting all your iPhone settings. This won’t erase your data but will reset settings to their defaults. Go to Settings > General > Reset > Reset All Settings.
By following these steps, you should be able to address the issue of “how to stop iPhone from automatically dimming.” Remember, each iPhone is different, so some experimentation with these settings might be necessary to find the right balance for your specific needs and preferences.
How to Manually Set the Brightness Display on Your iPhone
If you’re looking to take control over your iPhone’s screen brightness, understanding “how to manually set the brightness display on your iPhone” is essential. This can be particularly helpful if you’re dissatisfied with the automatic adjustments or if you have specific preferences for screen brightness in different environments. Here’s a step-by-step guide to manually setting your iPhone’s display brightness:
- Access the Control Center: The quickest way to adjust your screen brightness is through the Control Center. For iPhones with Face ID, swipe down from the top-right corner of the screen. If your iPhone has a Home button, swipe up from the bottom edge of the screen.
- Adjust the Brightness Slider: In the Control Center, you’ll find a brightness control slider. It’s represented by a sun icon. Drag the slider up to increase brightness or down to decrease it. This manual adjustment allows you to set the brightness to a specific level that suits your current needs.
- Alternative Method via Settings: You can also adjust the brightness through the Settings app. Go to Settings > Display & Brightness. Here, you’ll find the same brightness slider as in the Control Center. Adjust it to your preference.
- Disable Auto-Brightness: To ensure that your manual settings don’t get overridden by the phone’s auto-brightness feature, you should turn this feature off. Navigate to Settings > Accessibility > Display & Text Size, and toggle off the Auto-Brightness option.
- Consider Night Shift and True Tone: While adjusting brightness, you might also want to consider other display features like Night Shift and True Tone, which affect the color temperature of your display. These can be toggled on or off in Settings > Display & Brightness.
- Save Battery with Dark Mode: If you’re adjusting brightness to save battery, another helpful feature is Dark Mode. It changes the overall color scheme of your display to darker tones, which can be easier on the eyes in low-light conditions and can help conserve battery life on OLED screens.
- Regular Adjustments May Be Necessary: Without auto-brightness enabled, your iPhone won’t automatically adjust to changing light environments. You may need to manually adjust the brightness throughout the day as you move between different lighting conditions.
By following these steps, you can easily learn how to manually set the brightness display on your iPhone, giving you full control over how bright or dim your screen appears in any situation. This manual control can enhance your overall user experience, especially in situations where the ambient light varies significantly.
Conclusion
In conclusion, understanding “how to stop iPhone from dimming” involves a blend of adjusting settings, being mindful of environmental factors, and recognizing the individual preferences for your device’s display. Whether it’s turning off auto-brightness, disabling low power mode, manually adjusting the brightness, or keeping your device’s software up to date, each step plays a crucial role in ensuring that your iPhone’s screen brightness aligns with your personal needs and situations.
Remember, while automatic features like auto-brightness and low power mode are designed to enhance the user experience by conserving battery life and adjusting to ambient light, they may not suit everyone’s preferences or needs. Hence, taking control of these settings allows you to use your iPhone more comfortably and effectively.
Furthermore, regular updates to your iPhone’s software can also play a significant role in resolving any underlying issues that might cause unwanted dimming. And, if manual troubleshooting doesn’t resolve the issue, seeking professional help from Apple Support is always a reliable option.
In essence, the power to customize your iPhone’s display settings is in your hands. By fine-tuning these settings, you can enjoy a consistent and satisfactory visual experience on your device. Now that you no longer have to wonder about “how to stop my iPhone from dimming,” you can enjoy your device to the fullest, in any light and under any circumstances.

