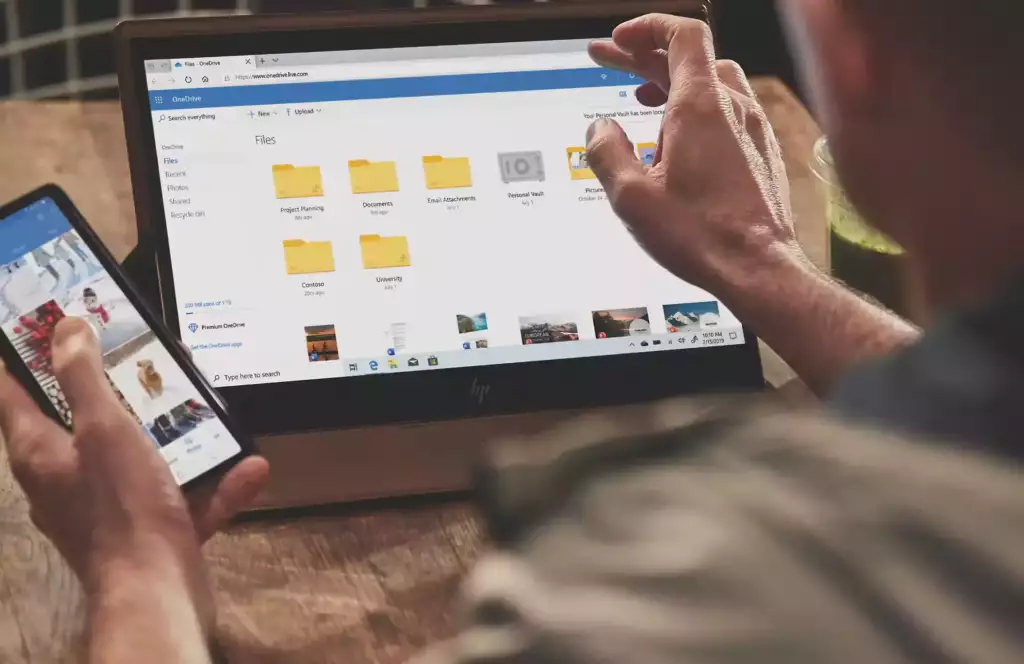
Microsoft OneDrive, a popular cloud storage solution, offers numerous ways to store, back up, and synchronize your files. Whether you’re new to OneDrive or just looking for some syncing tips, this guide will delve into how to sync OneDrive effectively.
Table of Contents
How to Stop OneDrive from Syncing
There might be moments when you don’t want your files to sync automatically to OneDrive. Whether it’s for data management, privacy concerns, or troubleshooting, understanding how to stop OneDrive from syncing is crucial. Here are the steps to help you achieve that:
- Pause Syncing:
- For Windows:
- Click on the OneDrive cloud icon in the system tray (usually found on the bottom right of your screen).
- In the pop-up menu, click on “More,” and from the dropdown, select “Pause syncing.”
- You can choose the duration you want the syncing to pause, such as 2 hours, 8 hours, or 24 hours.
- For Mac:
- Click on the OneDrive cloud icon in the menu bar.
- Click on the three dots in the upper right corner of the pop-up menu, and select “Pause syncing” with your preferred duration.
- For Windows:
- Stop Syncing Specific Folders:
- Right-click on the OneDrive icon in the system tray or menu bar.
- Go to “Settings” and then the “Account” tab.
- Click on “Choose folders.”
- In the window that appears, uncheck the folders you don’t want to sync. Remember, this means they’ll remain in OneDrive online but won’t be in the OneDrive folder on your computer.
- Unlink OneDrive:
- If you want to stop OneDrive from syncing altogether but keep the application installed, you can unlink your account.
- Right-click the OneDrive icon in the system tray or menu bar.
- Go to “Settings” and under the “Account” tab, click on “Unlink this PC” or “Unlink OneDrive.”
- Confirm the action, and OneDrive will stop syncing until you decide to link the account again.
- Remove OneDrive:
- As a last-resort option on how to stop OneDrive from syncing, you can uninstall the OneDrive application from your device. Do note that while this will stop syncing, your files will remain in the OneDrive cloud, accessible from the web platform.
Note: It’s essential to remember that stopping OneDrive from syncing doesn’t delete your files. Anything previously synced will remain in both your OneDrive online storage and on your device unless you choose to delete them.
Knowing how to sync OneDrive and, conversely, how to stop OneDrive from syncing gives you flexibility and control over your data. Adjust according to your needs, ensuring you always have access to your important files while managing storage and bandwidth effectively.
How to Set Up OneDrive
OneDrive, Microsoft’s signature cloud storage solution, provides a seamless way to store and access files across various devices. If you’re new to this tool, it might seem daunting, but setting it up is straightforward. Below is a step-by-step guide on how to set up OneDrive:
- Download and Install:
- Visit the official Microsoft OneDrive website or your device’s app store to download the OneDrive application.
- After downloading, run the installer and follow the on-screen instructions to install the software on your device.
- Sign In or Sign Up:
- Launch the OneDrive application once it’s installed.
- If you already have a Microsoft account (perhaps from an Outlook or Xbox account), use those credentials to sign in. If you’re new to Microsoft services, click on “Create an Account” and follow the prompts to set up a new account.
- Configure Your Sync Preferences:
- When you first launch OneDrive, you’ll be prompted to choose which folders you want to sync between your device and the cloud. You can choose to sync all files and folders or just specific ones.
- If you ever want to change these preferences later, you can do so from the OneDrive settings menu.
- Choose OneDrive Folder Location:
- By default, OneDrive will create a folder in your user directory (e.g., C:\Users[YourName]\OneDrive on Windows). If you want to change this location, you can do so during the setup process. Remember to choose a location with ample space, especially if you plan to sync a lot of data.
- Understand the Icons:
- OneDrive uses various icons to indicate the status of your files and folders (syncing, synced, attention needed). Familiarize yourself with these icons to understand your files’ syncing status.
- Integration with Microsoft Office:
- If you have Microsoft Office installed, OneDrive will typically integrate with it. This allows you to save documents directly to OneDrive from Word, Excel, PowerPoint, and other Office apps. It’s a seamless way to ensure your documents are backed up and accessible from anywhere.
- Mobile Access:
- To access your OneDrive files on-the-go, download the OneDrive app on your smartphone or tablet. Once installed, sign in with your Microsoft account, and you’ll have access to all the files you’ve chosen to sync.
- Set Up Shared Folders (Optional):
- OneDrive allows you to share folders and files with others. If you’re collaborating with someone or want to share photos with family, for instance, you can set up shared folders. Click on the file or folder, select “Share,” and then follow the prompts.
By following these steps on how to set up OneDrive, you’ll be able to harness the power and convenience of cloud storage. Whether you’re backing up important documents, sharing photos, or collaborating on projects, OneDrive offers a versatile platform for all your storage needs.
How to Back Up With OneDrive
OneDrive isn’t just a space to store your files; it’s also a powerful backup solution that can safeguard your important data from accidental deletions, device malfunctions, or unforeseen mishaps. Understanding how to back up with OneDrive ensures that you can quickly recover files when needed. Let’s delve into the process:
- Setting Up Automatic Backups:
- For Windows Users:
- Right-click on the OneDrive icon in the system tray.
- Go to “Settings” > “Backup” > “Manage backup.”
- Here, you can select Desktop, Pictures, and Documents to be backed up automatically to OneDrive.
- For Mac Users:
- Unfortunately, OneDrive does not provide the same automated backup options on Mac as it does on Windows. However, you can manually move important folders into your OneDrive folder to have them backed up.
- For Windows Users:
- Manual Backup:
- Drag and drop: Simply drag the files or folders you wish to back up into the OneDrive folder on your computer.
- Save directly: When saving a document or file, you can choose the OneDrive folder as the save location.
- Using OneDrive on Mobile:
- Download the OneDrive app from your mobile device’s app store.
- Log in to your account and tap on the ‘+’ sign or “Upload” (this might vary depending on updates and devices).
- Choose the files, photos, or videos you want to back up from your mobile device.
- File Versioning:
- OneDrive has a versioning feature that allows you to revert to previous versions of a document. This is especially useful if mistakes are made or if a file becomes corrupted.
- To access previous versions, log in to the OneDrive web interface, right-click on the file in question, and select “Version history.”
- Ransomware Protection:
- In the unfortunate event that your files are affected by ransomware, OneDrive offers a feature to restore your OneDrive to a previous state. This can be a lifesaver in terms of data recovery.
- To utilize this, go to the OneDrive web interface, click on “Settings” > “Restore your OneDrive.”
- Backup Exclusions:
- Sometimes, there might be files or folders you do not wish to back up. Make sure these aren’t placed in your OneDrive directory or de-select them if you’re using automated backups.
- Optimizing Storage:
- If your device storage is filling up, you can use the “Files On-Demand” feature. This allows you to see all your files in OneDrive without downloading them all. Files can be downloaded as needed.
- Regular Checks:
- Periodically check your OneDrive folder and the web interface to ensure that your chosen backup methods are functioning as intended. It’s better to identify any issues early than to discover them when you need a crucial file.
Knowing how to back up with OneDrive provides peace of mind, ensuring that your essential files and cherished memories are safely stored away from potential harm. With OneDrive’s diverse array of backup options and tools, you’re equipped to handle both the routine and the unexpected when it comes to data protection.
Why is my Microsoft OneDrive not syncing?
OneDrive, while reliable, can sometimes run into syncing issues. If you find yourself asking, “Why is my Microsoft OneDrive not syncing?” you’re not alone. Below are some common reasons for these hiccups and their respective solutions.
- Internet Connection Issues:
- Cause: OneDrive requires a stable internet connection to sync. Interruptions or a weak signal can disrupt the process.
- Solution: Check your internet connection. Ensure you’re connected, and try resetting your router or modem if you suspect connectivity issues.
- Exceeded Storage Limit:
- Cause: If you’ve used up all your available OneDrive storage, new files won’t sync.
- Solution: Clear some space by deleting unnecessary files or consider upgrading your OneDrive storage plan.
- File Size or Type Restrictions:
- Cause: OneDrive has limits on individual file sizes and some file types might not be supported.
- Solution: Ensure your file isn’t too large (the limit varies depending on your account type and Microsoft’s policies). Also, check that the file type is supported by OneDrive.
- Filename Conflict or Invalid Characters:
- Cause: Filenames with certain characters or symbols might not be supported. Also, if a file with the same name already exists in the destination folder, syncing issues can arise.
- Solution: Rename the file, removing any invalid characters or resolving the name conflict.
- Account Not Verified:
- Cause: Sometimes, Microsoft requires you to verify your account due to security reasons.
- Solution: Check your email for verification requests from Microsoft or visit the OneDrive website and follow any prompts.
- Outdated OneDrive Client:
- Cause: An outdated client can cause syncing problems.
- Solution: Update your OneDrive application to the latest version. Regularly check for updates to ensure smooth functionality.
- OneDrive Settings and Preferences:
- Cause: Incorrect settings or paused syncing.
- Solution: Right-click the OneDrive icon in the system tray or taskbar, check the settings, and ensure syncing isn’t paused and that the folders you want to sync are selected.
- Conflicts with Other Software:
- Cause: Sometimes, other software, especially antivirus or firewall programs, can interfere with OneDrive.
- Solution: Temporarily disable the potentially conflicting software and see if syncing resumes. If it does, consider adding OneDrive as an exception in that software’s settings.
- Corrupted OneDrive Cache:
- Cause: The cache that OneDrive uses to store temporary data can sometimes become corrupted.
- Solution: Reset the OneDrive app. On Windows, you can do this by right-clicking the OneDrive icon, selecting “Close OneDrive,” and then reopening it. If problems persist, you might need to reset the entire app, but ensure you’ve backed up important data first.
- Operating System Issues:
- Cause: Sometimes, the problem lies with the OS itself.
- Solution: Ensure your operating system is updated. On Windows, check for updates in the Settings app.
In conclusion, while the question “Why is my Microsoft OneDrive not syncing?” can arise from various causes, solutions are typically straightforward. Regular maintenance, timely updates, and being aware of the platform’s limitations can prevent most syncing issues. If problems persist after trying the above solutions, consider reaching out to Microsoft Support for more in-depth assistance.

