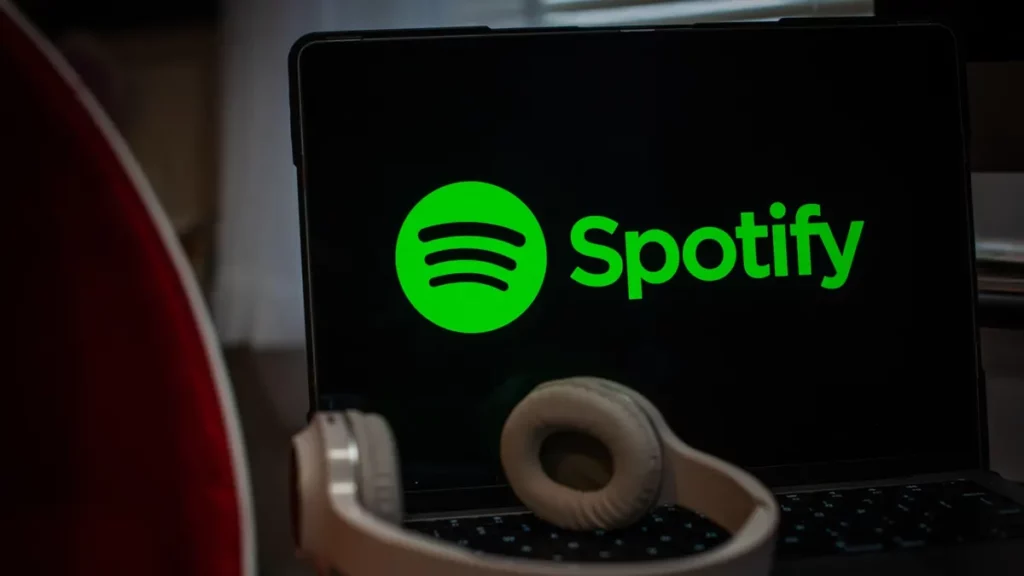Are you tired of your Spotify playlist playing songs in random order? Do you prefer listening to your favorite albums or playlists in a specific sequence? If so, you’ll be glad to know that it’s possible to turn off the shuffle feature on Spotify. In this comprehensive guide, we will walk you through the steps to disable shuffle mode, ensuring you have full control over your music listening experience. So, if you’re wondering how to turn off shuffle on Spotify, keep reading to find out.
Table of Contents
Understanding the Shuffle Feature on Spotify
Before we delve into the process of turning off shuffle, let’s take a moment to understand the shuffle feature on Spotify. By default, when shuffle mode is enabled, Spotify randomly plays songs from your selected playlist or library. While this can introduce an element of surprise and variety, it may not always align with your listening preferences.
Importance of Turning Off Shuffle
Turning off shuffle can be essential for a more personalized listening experience. It allows you to enjoy albums or playlists in the original order intended by the artists, maintaining the flow and continuity of the music. Whether you want to experience a concept album in its entirety or enjoy a carefully curated playlist, disabling shuffle ensures you listen to the tracks as intended.
Navigating the Spotify App Interface
Before we proceed with the step-by-step guide, let’s briefly review the Spotify app interface. The app interface may vary slightly across different platforms, but the general layout and features remain consistent.
Spotify typically consists of the following sections:
- Home: This section displays personalized recommendations, curated playlists, and recently played content.
- Search: Use this section to find specific songs, artists, albums, or playlists.
- Your Library: Access your saved music, playlists, albums, and liked songs in this section.
- Playlists: This section contains all your created playlists and those you follow.
- Now Playing: This area shows the currently playing song, album artwork, playback controls, and additional options.
Step-by-Step Guide to Turning Off Shuffle
Now, let’s dive into the step-by-step process of turning off shuffle on Spotify. We’ll cover two methods: one for the mobile app and another for the desktop app.
Method 1: Mobile App
- Open the Spotify app on your mobile device and sign in, if necessary.
- Navigate to the “Your Library” section by tapping on the “Library” icon at the bottom of the screen.
- Select the playlist you want to listen to without shuffle.
- Tap the first song in the playlist to start playback.
- Once the song starts playing, swipe up from the bottom of the screen to reveal the “Now Playing” bar.
- In the “Now Playing” bar, locate the playback controls.
- Look for the shuffle icon, which appears as two crossing arrows. If the icon is green, it means shuffle is currently enabled.
- Tap the shuffle icon to disable it. The icon should turn gray, indicating that shuffle mode is now off.
- The subsequent songs in the playlist should now play in their original order.
Method 2: Desktop App
- Launch the Spotify desktop app on your computer and log in, if required.
- Navigate to the playlist you want to listen to without shuffle by selecting it from the left-hand sidebar under “Your Library.”
- Click on the first song in the playlist to start playback.
- At the bottom-left corner of the app window, locate the playback controls.
- Look for the shuffle icon, which appears as two crossing arrows. If the icon is green, shuffle is currently active.
- Click on the shuffle icon to turn off shuffle mode. The icon should no longer be green, indicating that shuffle is disabled.
- The subsequent songs in the playlist should now play in their original order.
Troubleshooting Shuffle Issues
If you encounter any issues with turning off shuffle on Spotify, here are a few troubleshooting tips to consider:
- Ensure you have an active Spotify Premium subscription. Shuffle functionality may be limited on the free version of Spotify.
- Quit and restart the Spotify app to refresh the settings.
- Update the Spotify app to the latest version, as older versions may have compatibility issues.
- Check your internet connection to ensure a stable playback experience.
- If the issue persists, try logging out of your Spotify account and logging back in.
Additional Tips and Tricks for Spotify
Now that you’ve mastered turning off shuffle on Spotify, here are a few additional tips and tricks to enhance your music listening experience:
- Create your own playlists to organize your favorite songs according to different moods, genres, or occasions.
- Follow curated playlists from Spotify’s vast collection to discover new music and expand your musical horizons.
- Use Spotify’s search function to explore specific songs, artists, or albums.
- Take advantage of Spotify’s personalized recommendations and discover weekly playlists tailored to your listening habits.
Conclusion
In conclusion, knowing how to turn off shuffle on Spotify gives you more control over your music playback and allows you to enjoy albums and playlists in their intended order. In this guide, we discussed the importance of disabling shuffle, navigated the Spotify app interface, and provided step-by-step instructions for both the mobile and desktop apps. Remember to troubleshoot any issues you may encounter, and explore additional features to enhance your Spotify experience. With shuffle mode turned off, you can curate your own musical journey and immerse yourself in the artistry of your favorite artists.