
Are you struggling with a locked Android phone and looking for a way to unlock the Android phone password without a factory reset? Well, you’ve come to the right place! In this article, you will discover how to unlock the Android phone passcode, regardless of whether it’s a pattern lock, numeric passcode, or even face ID, and you don’t have to go through the hassle of resetting the phone. Let’s get started!
Table of Contents
Part 1: Can I Unlock My Android Phone if I Forgot My Password?
You can unlock your Android phone if you forget your password and alternative methods are available for you to regain access to the device, including using your Google Account, ADB (Android Debug Bridge), and third-party software, among others. These methods allow you to unlock your Android phone’s password without performing a factory reset.
Part 2: How to Unlock Android Phone Password without a Factory Reset?
Way 1: Unlock Android Phone Password without Factory Reset Using iSumsoft Android Password Refixer
Considered the simplest and most effective solution, iSumsoft Android Password Refixer, a versatile Android unlock tool, designed to bypass FRP Lock and remove Screen Lock, allows you to unlock the locked phone within a few clicks.
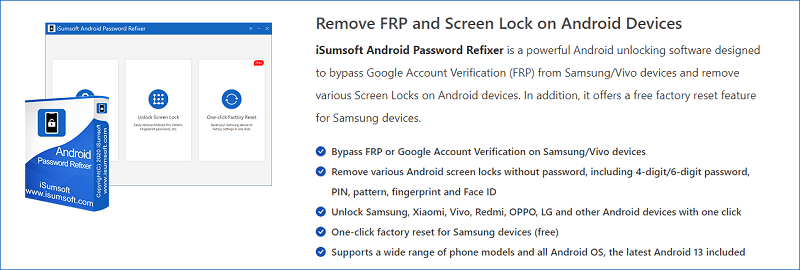
Learn how to use iSumsoft Android Password Refixer:
Step 1: Complete the installation of the software. Then launch it and connect your phone to the computer.
Step 2: On the interface, you are required to install a specific driver by clicking Install for the first use.
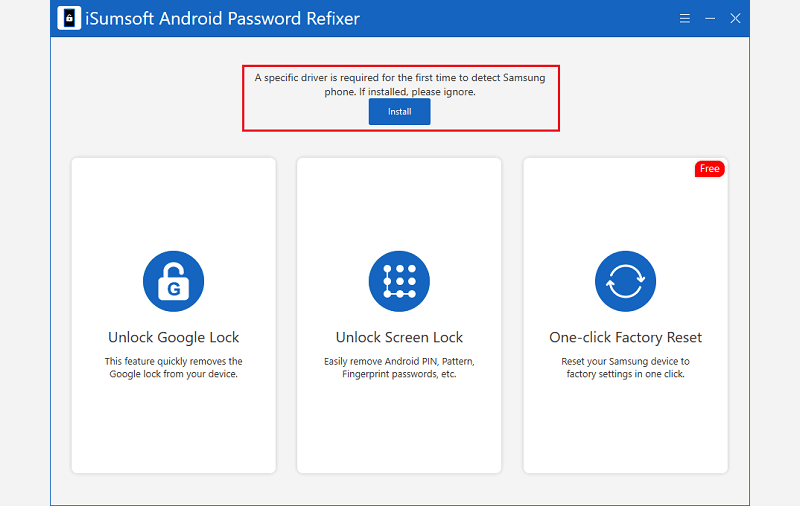
Step 3: After successfully installing, the prompt will be invisible. Now select Unlock Screen Lock.
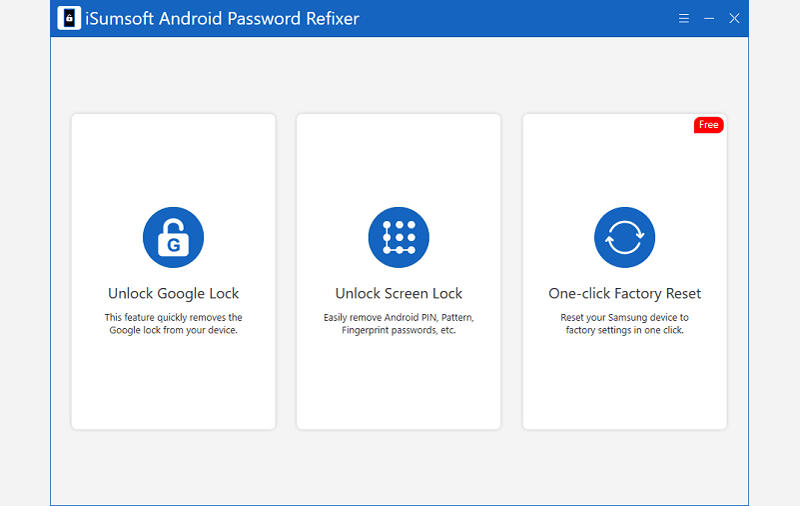
Step 4: Click Start.
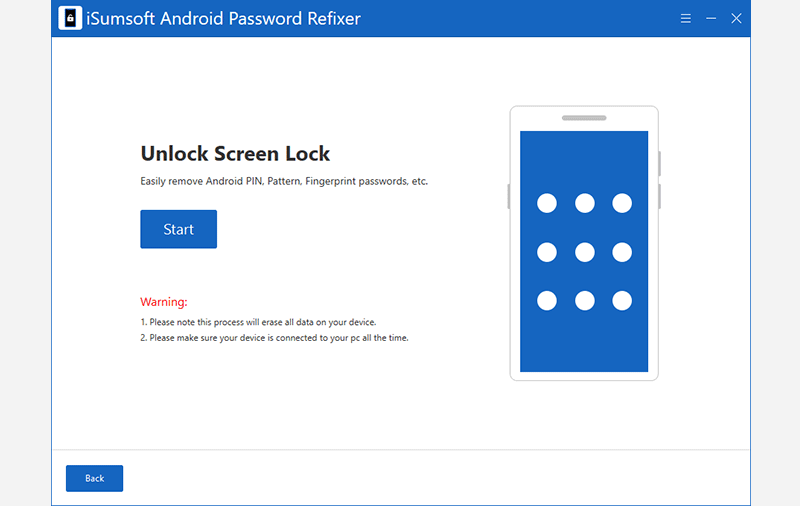
Step 5: Click on the dropdown button next to the Device option and select your device brand, then click on Start.
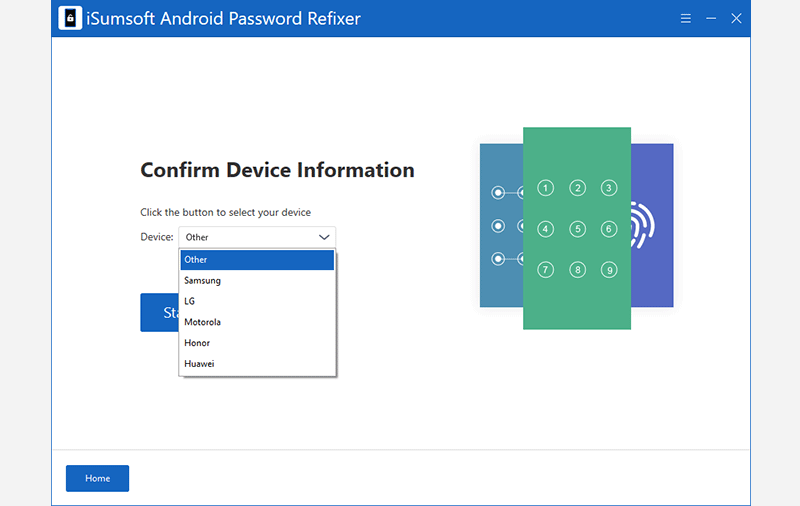
Step 6: Follow onscreen instructions.
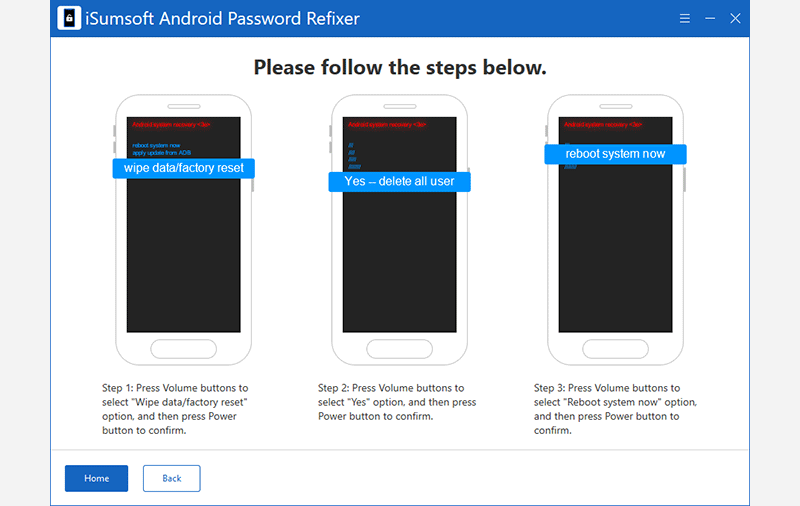
Step 7: Once you’ve completed the operation, the software will automatically unlock the Android phone password without a factory reset, showing a message “Remove screen lock successfully!”
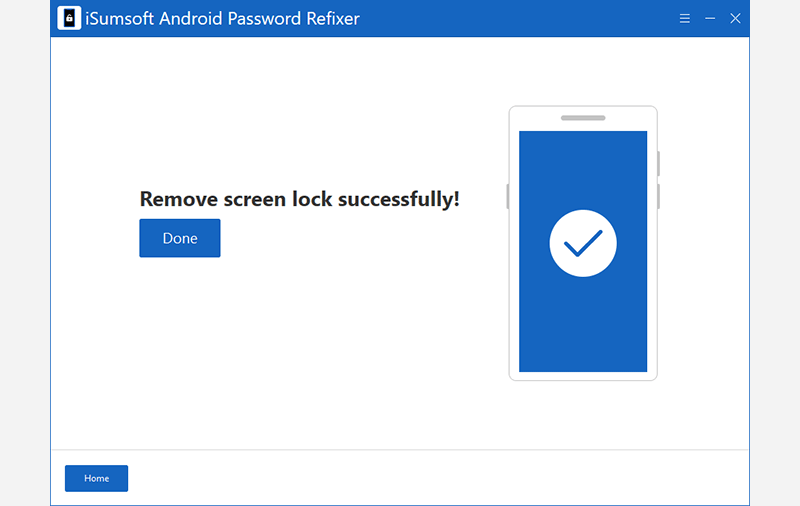
Way 2: Unlock Android Phone Password without factory reset via Samsung SmartThings Find
If the locked phone is a Samsung phone and your phone has enabled Find My Mobile previously, you can unlock the phone through SmartThings Find. It is a service provided by Samsung for their users to locate, unlock, and remotely control their phones with its specific features and functionality. Follow these steps:
Step 1: Visit SmartThingsfind.com and sign in with your synced Samsung account on the phone.
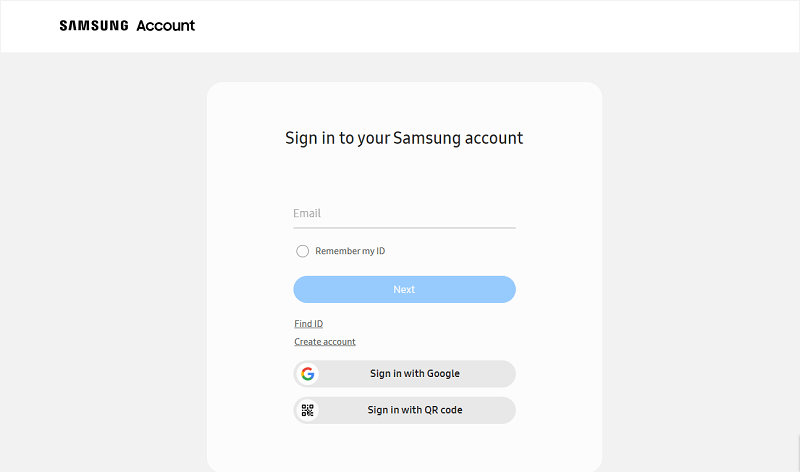
Step 2: Devices linked to the Samsung account will be listed on the left side of the interface. Select the locked phone from the list and then click Unlock to continue.
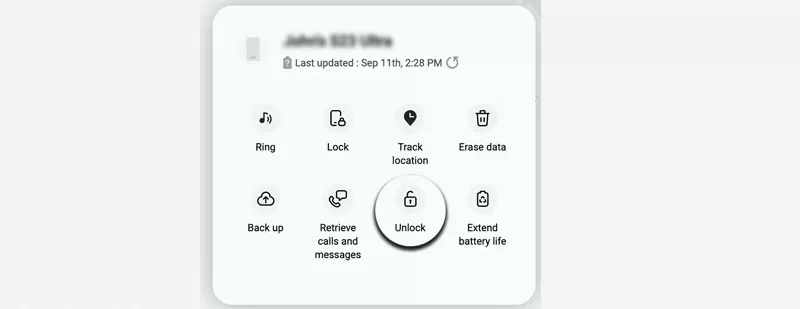
Step 3: If prompted, enter your Samsung account password and click next. In not a while, your phone will be unlocked with a green checkmark displayed on the Unlock my phone screen.
Way 3: Unlock Android Phone Password without factory reset with Samsung Smart Lock
Smart Lock is a built-in feature that comes along with Samsung devices running Android 10 or higher. Smart Lock allows users to bypass screen lock under certain conditions or in specific trusted environments, such as On-body detection, Trusted places, and Trusted devices.
With Smart Lock feature enabled, for instance, you can pair your device with Bluetooth-enabled accessories and set them as trusted devices. When your phone is connected to the trusted device, it will stay unlocked.
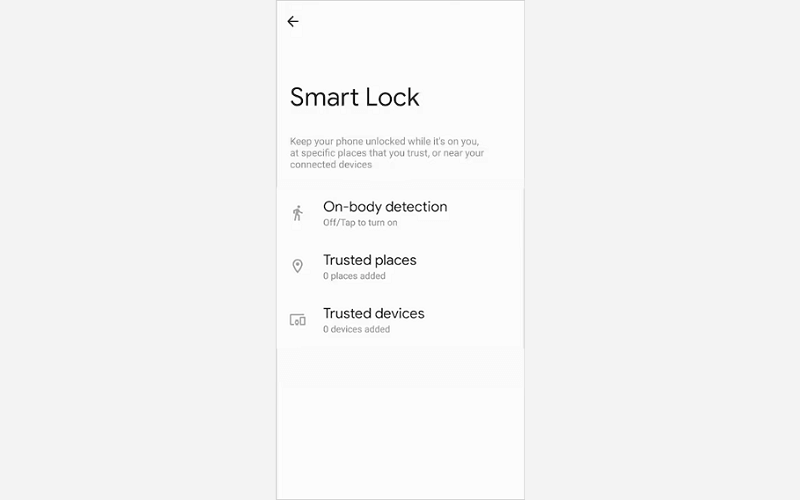
Way 4: Unlock Android Phone Password without factory reset Using ADB
ADB (Android Debug Bridge) is a command line tool that gives you more access to control your Android phone. To use ADB, you must enable USB debugging in the device system settings, under Developer options. Learn to use ADB to unlock Android phone password without a factory reset.
Note: You can download the package from the official Android website, or use the following packaged tool to run the ADB command line directly.
Step 1: Download and install Minimal ADB and Fastboot Tool on the computer. Once installed, you will be taken to cmd, then connect the phone to the computer.
Step 2: Type adb devices and press Enter.
Step 3: Type adb shell and press Enter.
Step 4: Type cd data/system and press Enter.
Step 5: Type ls and press Enter, which will give you a list of folders.
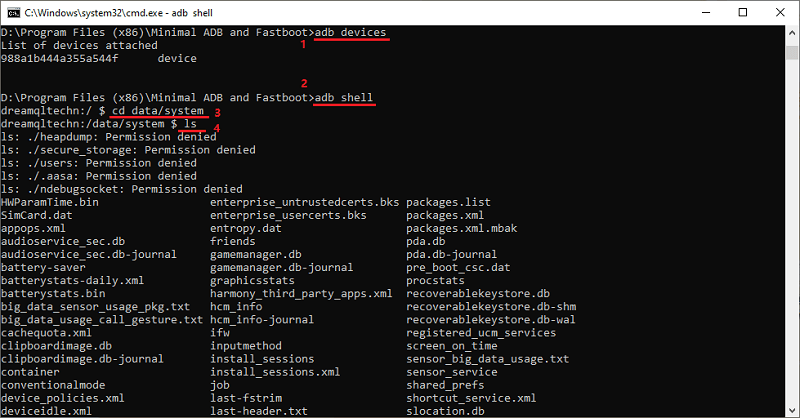
Step 6: Type rm gesture.key or rm password.key to remove the password folder.
Step 7: Type reboot to restart your phone.

