In this tutorial we will tell you how to reset local admin password Windows 8. Here’s the complete procedure:
Imagine losing access to your computer just because you forgot the password! Nightmarish as it may seem, forgetting your system password may leave you feeling quite locked up with little left for you than rebuilding your system all again. It may seem like the end of the world for many, but surely there is a lot of hope. Resetting your passwords on Windows 8 is easy and you can actually work around your system, to regain access. Even if, you haven’t lost access, changing passwords periodically will only ensure better system security.
So if, you’re stuck with Windows 8 local administrator password or wish to change or remove it, here’s what you can do.
Things Required
Before you begin the process of password resetting, you’ll first need a different computer system with a good internet access to start your work. You also need a USB stick or a CD to download software that would be used on your original system.
Method 1: Download Password Resetting Tools
Using a CD or a USB stick download the ‘Reset Windows Password’ or ‘Windows Password Reset Advanced’ on an alternate computer. In case of ‘Reset Windows Password,’ you would see an ISO image with it. Just unzip the downloading file and you would see a file named ResetWindowsPwd.iso file. Download this file to your USB stick or burn it to your CD using BurnCDCC or ISO2Disc. For Reset Advanced, connect a drive to the system and click on the ‘Begin Burning’ option.
Method 2: Create a Reset Password Disk 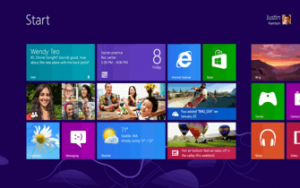
Alternatively, you can also create a Reset Password Disk following this:
Step 1: Control Panel
Go to the Control Panel section of your system to find ‘User Accounts’. Click to open the ‘Create a Password Reset Disk’. Click the link to open the ‘Reset Disk Wizard’. Alternatively you can ‘Run’ the program by entering the command ‘control.exe/name Microsoft.UserAccounts’.
Step 2: Reset Disk Wizard
You would see a Window ‘Welcome to Forgotten Password Wizard’. Insert your USB drive or CD to download and create your disk. Click on the ‘Next’ button. Choose your storage option on the next page and continue by clicking ‘Next’.
Step 3: Creating the disk
You would be seeing a page which asks you to enter your existing account password in case you’re only resetting it. Enter the field or leave it blank in case none previously existed. Click on ‘Next’. This would open the final confirmation page for having successfully, create a Reset Password disk.
Step 4: Reset Process
Once downloaded, insert the USB drive or CD into your original computer. Now, in your computer Basic Input/Output System (BIOS) set the USB or CD as your first option for boot device and boot the computer from it.
Step 5: Making Changes
After booting in Windows Password Reset Advanced, choose your account from the user list and click on ‘Reset Password’. Confirm the action by clicking ‘Yes’ on the pop up window. This would remove your Administrator account Password and make it ‘Blank’. Now click the ‘Reboot’ button. A dialogue box would appear. Remove your connecting drive first and then click on ‘Yes’. Reboot your system without any passwords thereafter.
Alternatively, plugging in your drive would open up a ‘Reset Windows Password program’. You would see a list of local user accounts that run on your Windows system by clicking on the ‘Reset local Admin/User Password’ option. Choose your account and tap on the ‘Reset Password’ button. Change your password to remove your old record.
Usability of Reset Password Disk
The downloaded Reset Password disk can work for all recent versions of Windows including Windows 8, 7, 2000, XP, Vista as well as Windows Server 2000, 2003 and 2008.

