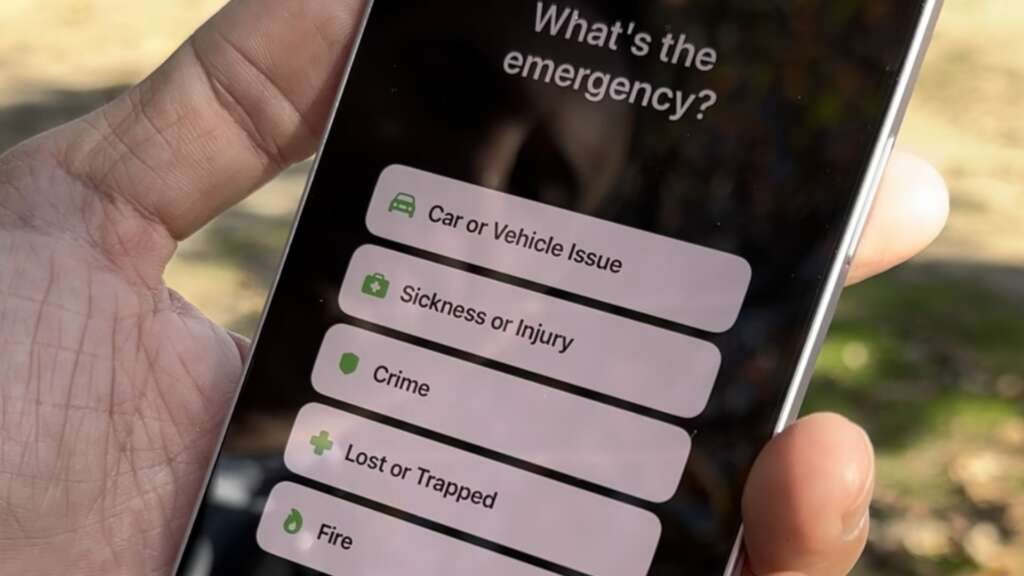
Smartphones have undoubtedly changed our lives, making communication easier and more accessible. But what happens when unexpected messages or icons, such as “SOS,” appear at the top of your screen? In this guide, we’ll delve deep into the question many have pondered: “Why does my phone say SOS at the top?”
Why Does My Phone Keep Saying SOS at the Top?
When a smartphone displays the “SOS” notification, it can be puzzling and sometimes alarming for users. If you’ve been asking yourself, “Why does my phone keep saying SOS at the top?”, you’re not alone. This SOS indication isn’t necessarily a cause for immediate concern, but understanding its origins can be beneficial.
- Emergency Mode Activation: Smartphones have a feature that allows users to quickly call emergency services. If activated, either accidentally or deliberately, your phone may display “SOS.” This could be a result of a specific button combination or gesture, depending on your phone model.
- Network Connectivity Issues: One of the most common reasons for the “SOS” signal is a lack of service or weak cellular signal. In areas with poor or no coverage from your carrier, your phone might switch to “SOS,” indicating that while regular mobile services might not be accessible, emergency calls can still be made.
- Temporary Network Failures: Sometimes, even in areas with typically strong signals, network outages can occur. During these periods, your device may switch to “SOS” mode until the network is restored.
- SIM Card Problems: The SIM card is your phone’s gateway to the cellular network. If it’s dislodged, damaged, or not recognized, your phone can’t connect to your carrier’s network for regular calls, thus defaulting to “SOS” mode.
- Roaming or Traveling Abroad: When you travel to areas outside your carrier’s primary service region or another country, your phone may not have an immediate network to latch onto. Until it connects to a roaming partner or local network, it might display “SOS.”
- Device Software Glitch: Sometimes, software bugs or glitches can cause the “SOS” symbol to appear even when there isn’t an apparent network problem. Software updates or, in rarer cases, software downgrades can rectify this.
- Account Issues: If there’s an issue with your account, like missed payments, suspended service, or if your carrier is performing account maintenance, you may see the “SOS” signal.
Why Does My Phone Keep Saying SOS at the Top?
Experiencing persistent “SOS” notifications on your phone can be both alarming and inconvenient. If you’re repeatedly asking, “Why does my phone keep saying SOS at the top?”, there could be various reasons behind this unexpected behavior. Here’s a detailed look into the potential causes:
- Limited Network Coverage: One of the most common reasons for the persistent appearance of “SOS” is when your phone is in an area with limited or no cellular coverage. Your device defaults to “SOS” mode to indicate that only emergency calls may be possible due to weak signal strength.
- Network Congestion: During times of high cellular traffic, such as during large public events or emergencies, the network can become congested. This congestion can cause temporary disconnections from regular service, leading your phone to display “SOS.”
- SIM Card Issues: The health and position of your SIM card are crucial for seamless network service. If your SIM card is damaged, not inserted correctly, or experiencing compatibility issues, the “SOS” notification may appear. Regularly checking the SIM for physical damage or reinserting it can help.
- Device Malfunctions: Hardware or software malfunctions can disrupt your phone’s ability to maintain a stable connection with the network. Random glitches, software bugs, or outdated firmware could be the culprits behind the SOS issue.
- Carrier-Related Issues: Sometimes, the problem might not be with your phone but with your carrier. Network outages, maintenance, or even issues with your individual subscriber profile could cause your phone to display “SOS.”
- Roaming Challenges: If you’re traveling and switch to an area outside your usual network range, the phone might struggle to connect with local networks, resulting in the “SOS” display until a stable network is found.
- Emergency Mode Activation: Certain phone models have features to alert or notify emergency services swiftly. An unintended activation of this feature can lead to the SOS notification.
How to Fix “SOS Only” on iPhone
Finding your iPhone persistently displaying “SOS Only” can be a cause for concern, especially if you’re unsure about how to address it. This indicator means your iPhone can only make emergency calls. If you’re struggling with this issue, here are steps to help you fix the “SOS Only” notification on your iPhone:
- Restart Your Device: A classic fix for many tech issues, restarting your iPhone can often help in resetting its network connections.
- For iPhone X and newer: Press and hold the side button along with either of the volume buttons until the slider appears. Drag the slider to turn off your iPhone. Press the side button again to turn it back on.
- For iPhone 8 and earlier: Press and hold the side/top button until the slider appears. Slide to turn off and then press the side/top button to turn it on.
- Check Cellular Network:
- Go to Settings > Cellular. Ensure that cellular data is turned on. Also, try toggling the “Cellular Data” switch off and then back on.
- Toggle Airplane Mode:
- Swipe into your Control Center and tap the airplane icon, turning on Airplane Mode. Wait for a few moments and then tap the icon again to turn it off. This action can reset network connections.
- Reinsert Your SIM Card:
- Turn off your iPhone. Use a SIM eject tool or a straightened paperclip to eject the SIM tray. Check the SIM for any signs of damage. If it looks fine, reinsert it properly and turn on your iPhone.
- Update Carrier Settings:
- Sometimes, the carrier releases updates that can fix network-related issues. Go to Settings > General > About. If an update is available, a prompt will appear, allowing you to update.
- Reset Network Settings:
- This action will reset all Wi-Fi networks, passwords, and cellular settings. Go to Settings > General > Reset > Reset Network Settings. Remember, this will erase all saved Wi-Fi networks and passwords, so make sure you have them noted down somewhere.
- Contact Your Carrier:
- If the “SOS Only” problem persists, it might be an issue from your carrier’s end. It’s a good idea to reach out to them to check if there are any known outages or issues in your area.
- Update iOS:
- Outdated software might sometimes cause network issues. Ensure your iPhone is running the latest version of iOS. Head to Settings > General > Software Update to check for available updates.
- Factory Reset:
- If none of the above solutions work, consider restoring your iPhone to its factory settings. Make sure to back up all data before doing this. Go to Settings > General > Reset > Erase All Content and Settings. This step is drastic and should be considered as a last resort.

